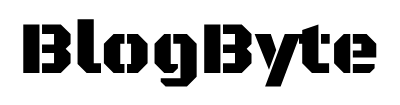Have you ever tried to open an app on your Mac, and been greeted with a message that says “macOS needs to repair your library”? If so, you know how frustrating it can be. Fortunately, there is a way to fix the problem. In this post, we will show you how to fix “macOS needs to repair your library”. Keep reading for more information.
SHORT ANSWER:
1. Quit iTunes
2. Open Finder, go to your home folder, and find the library directory
3. Delete the contents of that folder
4. Empty trash can in Finder window
5. Relaunch iTunes and wait for it to rebuild your library
Is the new Mac Os version taking too much space?
It’s possible that your Mac does not have enough storage capacity. This upgrade requires 14.3GB of hard-drive space on your computer to begin
If you’ve just updated, double-check to see whether your device has enough storage. It’s also a good idea if you clean your laptop to get more storage.
We also recommend double-checking that sierra does not consume more disk space than it is supposed to, in accordance with the specifications above.
6 Easy Fixes For ” “macOS needs to repair your library” Error
1. Restart your Mac:
Step 1: Quit iTunes
To do this, click the “iTunes” icon in your dock, or select “Quit iTunes” from the menu.
Step 2: Open Finder, go to your home directory and find the library folder
Locate the folder called “iTunes Library”. This file contains all of your playlists, songs, play counts and ratings.
Step 3: Delete the contents of that folder
You do not need to take any further action with this file, so click “move to trash” if prompted. Step 4: Empty trash can in Finder window
To empty your trash can, right-click on it and choose “Empty Trash” from the menu.
Step 5: Relaunch iTunes and wait for it to rebuild your library
After you have emptied your trash, open “iTunes” again. It will take a few minutes for iTunes to update itself and rebuild the library from scratch.
2. Quit and re-launch iTunes in Safe Mode:
To do this, hold down the SHIFT key on your keyboard while opening iTunes. This method will allow you to bypass the corrupted library file entirely and create a new one.
3. Rebuild your iTunes library manually:
This process can be performed by selecting “File” from the menu bar, after which you should select “Library” and then “Organize Library”. The following window will appear:
Here, you should select “Consolidate files” before clicking “OK” at the bottom of the screen. Next, enter your administrator password when prompted and allow iTunes to rebuild your library.
4. Delete the iTunes Library file and restart your Mac:
This is a rather drastic step but can help to resolve some extreme cases of this problem. Firstly, quit out of iTunes. Then, delete the “iTunes Library” file in your home folder by pressing Command+Option+Delete on your keyboard at the same time.
Now restart your Mac and re-open iTunes. The library will automatically rebuild itself when you open the program, fixing the “macOS needs to repair your library” error. This is a particularly good solution for those who are running out of storage space on their laptop or desktop computer.
5. Restore Library from Backup:
If you have a Time Machine backup of your Mac or are using another type of backup software, restoring the library from an earlier backup may also help to resolve this issue.
This is a drastic solution that should be used as a last resort after trying all other options on the list. Otherwise, it may lead to data loss if something goes wrong during the process.
Also Read: How Many SSDs Can You Install On A Computer Or Laptop? –
6. Rebuild the library with iMyFone TunesFix:
If you don’t want to lose your iTunes library, it is strongly advised that you try iMyFone TunesFix for help. This powerful tool can completely fix any iTunes errors without losing data, including the “can’t repair your iTunes library” error. If you wish to know more about how it works, please read the following guidelines.
Step 1: Download TunesFix on your computer and open it
Once launched, you will see a home interface as shown below. Click the “Repair” button there
Step 2: Select “Repair iTunes Library”
To start the repairing process, you need to click on the “Repair iTunes Library” option. This is because this software can help you rebuild your library without any data loss by doing deep scanning of your device and locating music files, album artwork, etc.
Step 3: Scan iTunes for fixing errors
Now TunesFix will start scanning your iTunes to locate the errors that need to be fixed. This process will stress your Mac devices and hence, it may take a bit longer than usual for this process.
Step 4: Repair Errors Detected by TunesFix
Once the scan is completed successfully, all of the detected errors will be listed as shown below. If you find that some of the items are ticked but there is no damage to your iTunes library, waiting for a few minutes will allow the program to fix the problem automatically.
Step 5: Repair “can’t repair your iTunes library” Error Now click on the “Repair” button beside the error message as shown below and let TunesFix fix the problem.