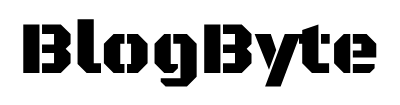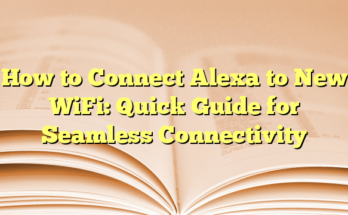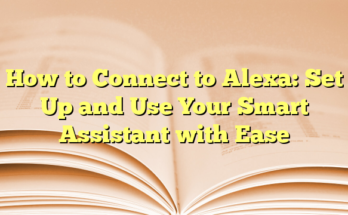Required Browser, Webview, and OS Upgrades for Spectrum.net
Browser Upgrade
Spectrum.net currently informs its users that their browser may no longer be supported. Users encountering this issue should switch to an alternative supported browser to continue accessing the Spectrum.net site. This ensures optimal performance and security when browsing.
Webview and OS Upgrade for App Access
Similarly, users who access the Spectrum.net app might see a message prompting them to update their webview component. A webview update is necessary to keep the app functioning correctly. If this does not resolve the issue, an OS upgrade might be required, particularly for those using an older iOS version. Users should update their operating system to the latest version to ensure compatibility and smooth operation of the app.
Enabling Cookies and Javascript
Some users may find that cookies or Javascript are disabled in their browser, which can prevent access to Spectrum.net. Enabling cookies and Javascript in browser settings will allow the site to load properly and deliver a better user experience.
Updating Wi-Fi Settings for Alexa Devices
Using the Alexa App
To update the Wi-Fi settings on an Alexa device, users need to use the Alexa mobile app. The process is straightforward and can be done on an Android, iPhone, or iPad. Here are the steps:
1. Open the Amazon Alexa app on your phone or tablet.
2. Navigate to the “Devices” tab.
3. Select your Alexa device.
4. Go to “Device Settings.”
5. Tap on “Change” next to “Wi-Fi Network.”
Connecting to a New Network
Place your Alexa device into setup mode by holding the action button (the circle) or combining volume down and microphone off for devices without a round button. Once in setup mode, select your device, and it will scan for available Wi-Fi networks. Choose your preferred network and enter the password if required.
Using Echo Device Settings
Users with Alexa devices that have a screen, such as an Echo Spot, can change Wi-Fi settings directly on the device. This can be done by saying “Go to Settings” or swiping down from the top of the screen, then selecting “Network,” and following the prompts to choose and connect to a Wi-Fi network.
Additional Tips and Troubleshooting
Resetting Alexa Devices
If updating Wi-Fi settings via the app or directly on the device doesn’t work, performing a factory reset on the Alexa device may be necessary. This step should be taken if an Echo device fails to reconnect, even after following the standard procedures.
Understanding Network Compatibility
It’s important to know that Echo devices connect to dual-band Wi-Fi (2.4 GHz and 5 GHz) using the 802.11a/b/g/n standards. However, these devices cannot connect to ad-hoc or peer-to-peer networks, so ensuring your network meets these criteria is essential for compatibility.
Interactions and Community Insights
User Experiences with Wi-Fi Updates
Users have shared varied experiences with updating the Wi-Fi settings on their Echo devices. Often, a simple power cycle or ensuring they use the same Wi-Fi credentials between routers could resolve connectivity issues. In particular, detailed community forums provide insights and solutions, which can be beneficial for troubleshooting unique issues.
Customer Support Insights
Although Amazon provides support for these devices, some users find that community-driven solutions can be more effective. For instance, resetting the device and manually reconnecting to Wi-Fi often solves issues that might otherwise stump official technical support.
By adopting these steps and suggestions, users can effectively manage and update their devices’ connectivity without unnecessary frustration.
Introduction
In today’s digital world, smart devices like Amazon’s Echo and Alexa have increasingly become integral components of our home networks. From performing tasks and answering questions to controlling smart home systems, these devices rely heavily on a stable Wi-Fi connection to function smoothly. However, there are times when users may need to update the Wi-Fi settings on their Alexa devices. Whether because of a new router or relocating the device, changing Wi-Fi settings can seem daunting. This article provides a comprehensive guide on updating Wi-Fi settings on Amazon Alexa devices, ensuring seamless connectivity for continued smart home functionality.
Overview of Changing WiFi on Alexa
Updating the Wi-Fi settings on an Alexa or Echo device is relatively straightforward with the Amazon Alexa mobile app. Users can accomplish this through a few simple steps, which are applicable to all Alexa-enabled smart speakers and devices, including the Echo Dot and Echo Spot.
The initial step requires users to have the Alexa mobile app installed on their phone or tablet. This app is available for download from the Google Play Store for Android users and the App Store for iPhone or iPad users. After installing the app, users must ensure they are logged into their Amazon account and are in proximity to the Alexa device that needs the Wi-Fi update.
To begin the process, users should open the Alexa app and navigate to the “Devices” section, typically represented by an icon resembling a house with switches. From there, they should select “Echo & Alexa,” choose their specific device, and proceed to the “Status” section. Here, they will find an option to change the Wi-Fi network.
Next, users will need to place their Alexa device into Setup mode. This can usually be done by pressing and holding the Action button (a circle) for approximately 15-20 seconds. Devices without a round button might require the simultaneous press of the “Volume Down” and “Microphone Off” buttons for 20 seconds. Once in Setup mode, the Alexa app will prompt users to select the Wi-Fi network they wish their device to join. If the desired network is not visible, they can manually enter the SSID by selecting “Add a network.”
Importance of Keeping WiFi Settings Updated
Maintaining updated Wi-Fi settings on Alexa devices is crucial for several reasons. Primarily, it ensures uninterrupted connectivity, which is vital for the device to perform its range of functions effectively. As most households have a dynamic environment with periodic changes like new routers or shifts in network configurations, keeping the Wi-Fi settings current prevents connection issues that could disrupt the smart features users rely on.
An updated Wi-Fi connection also plays a significant role in security. By regularly refreshing the settings and ensuring that devices connect to the correct networks, users can avoid potential security risks associated with stale or outdated configurations. This practice minimizes the chances of unauthorized access or interference from unsecured networks.
Moreover, updating the Wi-Fi settings can enhance the overall performance and speed of the Alexa device. Dual-band connectivity options (2.4 GHz and 5 GHz) available on modern routers can be fully utilized, providing better bandwidth and reducing latency. This is particularly important for households with multiple smart devices, where efficient network management can significantly impact the user experience.
Overall, understanding how to update Wi-Fi settings on Alexa devices and recognizing the importance of maintaining these settings can lead to a more secure and efficient smart home environment. It allows users to continue enjoying the convenience and benefits of their Alexa-enabled devices without the disruptions caused by outdated network configurations.
Prerequisites Before You Begin
Necessary Devices and Equipment
Before proceeding with the update of Wi-Fi settings on an Alexa-enabled device, several essential devices and equipment are needed. Users must ensure they have a smartphone or tablet with the Amazon Alexa app installed. This app is compatible with both Android and iOS devices and can be downloaded easily from the Google Play Store or the Apple App Store. In addition, a stable internet connection is required for downloading the app and for the successful configuration of the Wi-Fi settings.
Another crucial piece of equipment necessary for this process is the Wi-Fi router. Since users may be switching to a new router or reconfiguring an existing one, familiarity with the current Wi-Fi SSID (network name) and the password is essential. If users cannot remember their Wi-Fi credentials, they ought to locate them in their router settings or consult the documentation provided by their internet service provider.
In this digital age, it’s also beneficial for users to have access to support materials, such as user manuals for their Alexa devices or articles from Amazon’s support website. These resources can provide additional assistance and troubleshooting steps if any issues arise during the connection process.
Ensuring Your Alexa Device is in Setup Mode
To successfully change the Wi-Fi settings on an Alexa device, ensuring it is in Setup mode is a fundamental step. Setup mode allows the device to become discoverable by the Alexa app, enabling the user to modify the network settings easily. Users can enter Setup mode by pressing and holding the Action button, which is typically denoted by a circle, for approximately 15 to 20 seconds. For devices lacking a physical Action button, a combination of the Volume Down and Microphone Off buttons should be pressed simultaneously for the same duration.
Once the device enters Setup mode, its indicator light will usually show a specific color pattern, signaling that the device is ready for configuration. For instance, many Alexa devices will exhibit an orange light, indicating that they are in the correct mode for connecting to a Wi-Fi network. Users should wait for this color change before proceeding to the next steps to ensure that their device is accurately positioned for the connection process.
After confirming that the Alexa device is in Setup mode, users can return to the Amazon Alexa app. Within the application, they should navigate to the “Devices” section, select their specific Alexa device, and follow the on-screen prompts for Wi-Fi network selection. It is essential for users to be at the device’s proximity during this process to facilitate a smooth and successful connection.
By understanding the prerequisites, including the necessary devices and steps to ensure the Alexa device is in Setup mode, users can set themselves up for a straightforward Wi-Fi configuration process. This preparation is vital for maintaining a stable and efficient smart home environment where Alexa can deliver its full functionality.
Step 1: Open the Alexa Mobile App
Downloading the Alexa App (if Needed)
To initiate the process of changing Wi-Fi settings on an Alexa or Echo device, the first step requires users to access the Alexa mobile app. If the app is not already installed on the user’s smartphone or tablet, it can be easily downloaded from the respective app store. For Android users, the app is available on the Google Play Store, while iPhone or iPad users can find it in the Apple App Store. Once the app has been downloaded, users should locate the app icon and tap to open it, preparing it for the subsequent steps involved in the Wi-Fi update process.
Logging into Your Amazon Account
After launching the Alexa app, users must log in to their Amazon account. This is a critical step, as the app requires user authentication to access and manage the various settings associated with the Alexa devices. In the login interface, users should enter their email address and password associated with their Amazon account. It is important to note that social logins may not work in incognito or private browsing modes, so users should use a standard browsing session to log in successfully.
For individuals who do not have an Amazon account yet, creating one is quite straightforward. By selecting the option to create a new account, users can follow the prompts to complete their registration. Once successfully logged in, the Alexa app will display the main interface where users can manage their devices, change settings, and explore other features available with their Alexa-enabled devices.
Upon entering the app, users should navigate to the “Devices” section, represented by an icon resembling a house with switches. This section consolidates all Alexa devices registered under the user’s account, allowing for easy management and configuration of each device. Here, users can select “Echo & Alexa” to view a list of their Alexa devices.
To proceed with the Wi-Fi update, users need to select the specific device they wish to update. After choosing the device, the status section will reveal options for changing the Wi-Fi settings. This is where the user will begin the process of placing their Alexa device into Setup mode, enabling it to search for the available networks.
Understanding how to navigate the Alexa app and log in correctly is essential for users aiming to maintain optimal functionality and connectivity in their smart homes. These preliminary steps set the foundation for a seamless transition to a new Wi-Fi network, allowing Alexa and Echo devices to carry out their operations effectively without interruptions. As users engage with the app, they will gain a clearer understanding of the various features and capabilities that enhance their Alexa experience.
By following these straightforward instructions, users empower themselves to troubleshoot potential issues related to connectivity and ensure their devices remain in sync with the ever-evolving landscape of home networking. With this foundation in place, they will be ready to proceed with the next steps necessary to successfully update their Alexa device’s Wi-Fi settings.
Step 2: Navigate to Device Settings
Accessing the Devices Tab
After successfully logging into the Alexa app, the next essential task for the user is to access the Devices tab. This tab, represented by an icon resembling a house with switches, serves as the central hub for managing all connected Alexa-enabled devices. Users need to tap on this icon to enter a dedicated area where they can view and configure their devices. This functionality is crucial, as it consolidates options for managing various devices like Echo speakers, Echo Dots, and other Alexa-compatible gadgets under one roof.
Once inside the Devices section, users will find an organized list of their registered devices, each labeled clearly for easy identification. This ensures users can differentiate between multiple devices if they own several Alexa-enabled products. The layout is user-friendly, making navigation intuitive as it guides users through the settings adjustment process. Selecting the correct device for which the Wi-Fi network change is required is vital in this step, as improperly selected devices can lead to confusion and delays in the adjustment process.
Selecting Echo & Alexa from the List
Once inside the Devices tab, users need to explore the options available and select the “Echo & Alexa” category. This category specifically lists all Echo devices associated with the user’s account. It enables the user to narrow down their search and simplifies the process to find the exact device that requires the Wi-Fi settings update.
After tapping on “Echo & Alexa,” users are presented with a visual list of all their connected Echo devices. This list includes various models, such as the Echo, Echo Dot, Echo Show, and any other Alexa-enabled devices they may have linked. By choosing the correct device from this list, users ensure they are modifying the intended device’s Wi-Fi settings.
The current status of each device is displayed, which will state whether it is online or if it requires a network connection. For successful Wi-Fi adjustment, the chosen device needs to be online. If the device is currently offline, users may need to troubleshoot connectivity issues before proceeding with the Wi-Fi update.
As users select their specific Alexa device, they can move forward with changing the Wi-Fi settings. The settings menu appears, where details about the current Wi-Fi network are accessible. This section often includes an option labeled “Change,” allowing users to initiate the connection process to a new network or adjust other relevant settings such as passwords, ensuring their devices remain connected to the Internet.
Understanding how to navigate the Devices tab and select the correct device is vital for ensuring a seamless transition to updated Wi-Fi settings. This clear differentiation between devices prevents errors and contributes to a smooth operation of Alexa within the user’s smart home ecosystem, encouraging optimal performance and functionality. Following these organized steps verifies that users can confidently manage connectivity, which is essential for maintaining the efficiency of their smart devices. By ensuring each Echo device is correctly set up to connect to the appropriate network, users can enjoy uninterrupted access to features and capabilities that enhance their daily routines and simplify their lives at home.
Step 3: Choose Your Alexa Device
Identifying the Correct Device
Once users have successfully opened the Alexa app and logged into their Amazon account, the next crucial step involves identifying the specific Alexa device they wish to update. In the “Devices” section of the app, users will see a list of all their registered Alexa devices. This list may include various models such as the Echo, Echo Dot, Echo Show, and others. It is vital for users to pay attention to the names assigned to each device, as they may have customized these names during the initial setup.
Selecting the correct device is essential because each Alexa device operates independently within the app. Users can tap on the device they want to work with, ensuring they are modifying the correct settings. Once selected, the device’s status page will display pertinent information including the current Wi-Fi connection, software updates, and other device-specific options.
Additionally, if users have multiple devices of the same model, it may be beneficial to check the physical location of each device to avoid any confusion during the setup process. This clarity helps to streamline the setup and allows users to proceed seamlessly to the next steps involved in updating the Wi-Fi settings.
Confirming Device Status
After tapping on the desired Alexa device, it is necessary for users to confirm the device’s current status. This includes checking if the Alexa device is properly set up and connected to a Wi-Fi network. If the device is connected to an outdated Wi-Fi network, users may experience connectivity problems or limitations in functionality.
On the device status page, there is typically a “Status” indicator that reveals whether the device is currently online. If the connection is stable, users might see a confirmation message stating that the device is connected. Conversely, if the device is offline or unable to connect to the internet, a warning message may appear, suggesting that it is not receiving a signal.
In such cases, it is crucial to follow the prompts provided in the Alexa app. If the current Wi-Fi network is listed as active, users can then proceed to change the Wi-Fi settings. If the device is not properly connected, placing it in Setup mode is often necessary. This mode is activated by holding down the Action button for several seconds until the device indicates that it is ready for new Wi-Fi configuration.
By confirming the device’s status, users can ensure they are aware of any underlying issues that might complicate the Wi-Fi update process. Knowing the state of the device can also assist users in troubleshooting any connectivity issues they may face during or after the Wi-Fi update. Understanding the importance of device identification and status confirmation fosters a smoother navigation experience within the Alexa app, ultimately enhancing the user’s ability to maintain effective communication with their smart home technology.
Step 4: Enter Setup Mode
Placing Your Alexa Device in Setup Mode
Once the desired Alexa device has been selected within the app, the next step to update the Wi-Fi settings is to place the Alexa device into Setup mode. This mode allows the device to connect to the Amazon Alexa app and search for available Wi-Fi networks. To do this, users should locate the Action button on their Alexa device. For most devices, this button is circular and can typically be found on the top.
To activate Setup mode, users need to press and hold the Action button for approximately 15 to 20 seconds. During this time, the light ring on the device will change color, indicating that it is ready for configuration. If a user finds that their Alexa device does not feature a round Action button, they may need to utilize alternative button combinations, such as pressing and holding the Microphone Off and Volume Down buttons simultaneously for about 20 seconds.
This process of entering Setup mode signals the Alexa app that the device is ready to be connected to a new Wi-Fi network. Users should ensure that they have their new Wi-Fi network name and password handy, as this information will be required shortly. Placing the device in Setup mode is an integral step that paves the way for successful Wi-Fi connection and functionality.
Recognizing Setup Mode Indicators
Identifying whether the Alexa device has successfully entered Setup mode is important prior to proceeding with Wi-Fi configuration. When the device has successfully switched to Setup mode, the light ring will typically radiate a spinning orange light. This visual cue indicates that the device is actively searching for available Wi-Fi networks to connect to. Users should pay attention to these indicators, as they confirm that the device is ready for new configurations.
If the light ring displays a different color or does not behave as expected, users may need to repeat the initial activation process. Upon confirming that the device is in Setup mode, the Alexa app will prompt users to select a Wi-Fi network. A list of detected networks will appear within the app, which may include both familiar and new SSIDs (Service Set Identifiers).
Should users not see their desired Wi-Fi network in the list, they can opt for the option to add a network manually. By selecting “Add a network,” users are able to input the SSID and password necessary to establish a connection. This flexibility caters to various users’ situations, whether they are implementing a new network or simply modifying an existing connection.
Recognizing the setup mode indicators and understanding the actions to take based on the light ring’s behavior are crucial for a smooth transition to the new Wi-Fi network. This attention to detail ensures that the Alexa device will operate efficiently within the household’s smart home ecosystem without any future interruptions related to connectivity issues.
Step 5: Update WiFi Network Settings
Entering the New WiFi Network Name
Once the users have successfully chosen their desired Alexa device, the next phase entails updating the WiFi network settings. The Alexa app will prompt them to select a new WiFi network. In this step, users can browse through the list of available networks. This list may display the WiFi networks within range of the Alexa device. Users should choose the appropriate network that corresponds with their new router.
Selecting the correct network is crucial for maintaining a stable internet connection. If a user is uncertain about which network to choose, they can refer to the information on their router or any documentation they have regarding their WiFi setup. It’s also advisable to ensure that the WiFi network is not hidden, as hidden networks may require additional steps to connect. Upon selection, the app will provide a clear confirmation that the user is ready to proceed with the next step, ensuring that they are actively connecting their Alexa device to the new network.
Inputting the New WiFi Password
After selecting the desired WiFi network, users must input the new WiFi password associated with that network. This step is of paramount importance, as a wrong password entry may result in connection failure. Once the user navigates to the password field, a virtual keyboard will appear, allowing them to enter the security key that protects their WiFi network.
To avoid an interruption in the connection process, it is advisable for users to double-check the password for accuracy before finalizing their input. Common mistakes include incorrect capitalization, extra spaces, or overlooked special characters that can prevent the device from connecting. Most routers come with a label that includes the default WiFi password, or users can find it through their router settings if they have changed it previously.
Upon entering the password, users can tap the “Connect” button within the app. Once clicked, the Alexa device will begin the process of connecting to the newly selected WiFi network. Users should observe the indicators on the device itself, as the light ring will often change color to signify the connection process. If the connection is successful, users will receive a confirmation message on the app, validating that the Alexa device is properly connected to the internet.
However, if the device fails to connect, the app may provide troubleshooting tips or a prompt to recheck the WiFi credentials. This assistance aims to guide users on resolving any issues they may encounter, ensuring their Alexa Experience is seamless and efficient. Through these straightforward steps, users can effectively update their Alexa device’s WiFi settings, thus enhancing its functionality within their smart home ecosystem.
In this modern age of connectivity, ensuring that devices like Alexa are connected to the right networks can significantly impact user experience. Properly managing WiFi settings not only enhances performance but also streamlines interactions with smart technology, allowing users to take full advantage of their Alexa’s capabilities.
Updating Alexa’s WiFi Settings Made Easy
Confirming Connection to New WiFi Network
After users have inputted the correct WiFi password into the Alexa app, it is essential to confirm that the device has successfully connected to the new WiFi network. Users will often find a notification within the app confirming that the Alexa device is online. This confirmation typically includes a message indicating that the connection was successful, along with the name of the newly connected network.
In addition to the app notification, users can also visually verify the connection by observing the LED indicators on the Alexa device itself. For example, when connected, the light ring may shift to a solid blue color, indicating that the device is operational. If users notice any discrepancies, such as flickering lights or the absence of expected colors, it may signal an issue with the connection.
Once confirmed, users should take advantage of this moment to try out various commands to ensure the Alexa device is both responsive and fully functional. They can ask Alexa to play music, provide the weather report, or even control other smart devices connected to the network. Maintaining an active connection allows the device to function optimally, providing a seamless integration experience within a smart home environment.
Troubleshooting Common Issues
In the event users encounter issues while updating the WiFi settings, the Alexa app is equipped with troubleshooting features designed to assist. A common problem may arise if the Alexa device fails to connect even after entering the correct WiFi password. If this occurs, users should first check for potential reasons such as network interference or the distance of the device from the WiFi router. A weaker signal may inhibit the connection process, especially in households with multiple walls or electronic devices.
Additionally, if the network is not showing up in the list of available networks, it may be necessary to toggle the WiFi settings on the router. This could involve restarting the router or temporarily disabling and re-enabling the WiFi feature. Users can also refer to their router’s manual for specific instructions on how to access advanced settings that might be causing the issue.
Another frequent challenge might involve the device not recognizing the password, even if it was entered correctly. In such cases, it is advisable for users to double-check for any typographical errors, paying close attention to case sensitivity, special characters, and spaces. Many users tend to overlook these details, which may lead to frustrating failed attempts at connecting.
If all else fails, resetting the Alexa device may clear cached data and allow for a fresh start. This process typically involves holding down specific buttons on the device until the light ring indicates it has returned to factory settings. Once reset, users can initiate the WiFi connection process from the beginning, reconfiguring their settings as needed.
By employing these troubleshooting tips, users can effectively resolve most issues encountered while updating their Alexa’s WiFi settings. The key to a successful smart home experience is staying proactive and adaptable, ensuring that all connected devices operate cohesively.