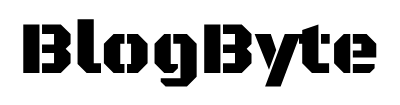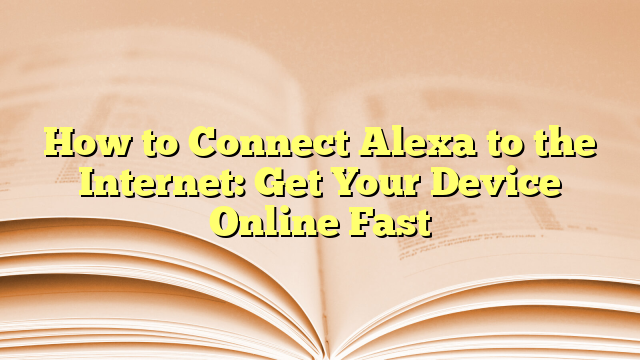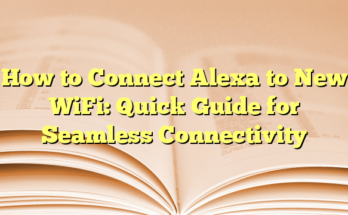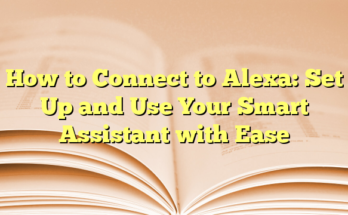How to Connect an Alexa Device to WiFi
# Table of Contents: How to Connect Alexa to the Internet: Get Your Device Online Fast
Connecting an Alexa device to Wi-Fi is an essential step for utilizing its full capabilities. This process is particularly vital if you’ve recently changed your Wi-Fi network or acquired a new device. The Alexa-enabled devices can only perform their functions effectively when connected to the Internet. Here’s a simple guide to help get your Alexa online quickly.
Step 1: Open the Alexa App
First, users should download and open the Alexa app available on both Android and iOS devices. Once inside the application, look for the ‘Devices’ option located at the bottom of the screen. This will allow access to all connected devices.
Step 2: Select Your Device
Next, navigate to ‘Device Type’ and select ‘Echo & Alexa’. This step filters the devices, making it easier to find your specific Alexa device. Once identified, tap on the gear icon, which represents settings.
Step 3: Changing Wi-Fi Network
To change the Wi-Fi network, select ‘Change’ next to the ‘Wi-Fi Network’ option. Users will be prompted to enter the password for their new Wi-Fi network. Ensure that the password entered is correct, as mistakes can lead to connection issues.
Step 4: Prepare Your Device for Setup
For the device to connect successfully, press and hold the ‘Action’ button on the Alexa device for about 15 seconds. This action places the device in setup mode, indicated by a spinning orange ring light. If there’s no action button available, holding the ‘Volume Up’ and ‘Volume Down’ buttons simultaneously for 15 seconds can also work.
Step 5: Connect to the New Wi-Fi
After the device is in setup mode, return to the app. The Alexa app will start searching for available Wi-Fi networks. If the desired network doesn’t appear, users can tap ‘Rescan Network’. Once the correct network shows up, enter the Wi-Fi password and select ‘Connect’. The device should now establish a connection to the new Wi-Fi network.
Step 6: Complete the Setup
Once connected, the app may prompt additional setup steps, including language selection and room assignment for your Alexa device. However, most of these steps can be skipped if desired.
Step 7: Troubleshooting Connection Issues
If the Alexa device struggles to connect, a few troubleshooting steps are recommended. First, restart both the Alexa device and the router. Ensure that the device is within 30 feet of the router to minimize signal interference. Physical barriers such as walls, as well as other electronic devices, can disrupt the connection.
If problems persist, confirming that the Wi-Fi credentials are accurate is essential. Also, check for any ongoing issues with the Internet Service Provider. If necessary, switching the router’s band from 5 GHz to 2.4 GHz can also help enhance connectivity, as the lower frequency band penetrates walls more effectively.
By following these steps, users can successfully connect their Alexa devices to Wi-Fi, ensuring seamless access to the features that make the device valuable within smart home environments.
Introduction
The process of connecting an Alexa device to a WiFi network can often be straightforward, yet there are instances when users may encounter issues. For anyone setting up an Amazon Echo or any Alexa-enabled device, understanding how to ensure a smooth connection to the internet is essential for maximizing functionality. This guide provides insights into the steps required for establishing a connection and troubleshooting common problems.
Overview of Alexa Devices
Alexa devices encompass a range of smart speakers and screens developed by Amazon, such as Echo, Echo Dot, and Echo Show. These devices utilize voice recognition technology to execute commands and perform various tasks, including playing music, setting reminders, controlling smart home devices, and providing information such as weather updates and news. Users can interact with these devices through the Alexa app, which is available for download on smartphones and tablets. This app serves as the control center for managing devices, ensuring settings are configured properly, and allowing users to update WiFi credentials when necessary.
Setting up an Alexa device typically involves connecting it to a WiFi network during the initial installation process. However, changes to network settings, such as moving to a new home or modifying WiFi passwords, may require users to reconnect their devices. Thus, familiarity with the setup procedures can alleviate any connectivity concerns, ensuring users get the most out of their Alexa devices.
Importance of Internet Connection for Alexa
An internet connection is crucial for Alexa devices as they rely on cloud computing to process commands and deliver responses. With a stable connection, users can enjoy seamless interactions with their virtual assistant, enabling them to perform a wide range of activities, from controlling smart home devices to retrieving information on demand. In the absence of a stable internet connection, an Alexa device may display error messages or fail to respond.
Common issues that users face regarding connectivity often stem from incorrect WiFi credentials or poor modem and router placement. Ensuring that the Alexa device is within a reasonable distance from the router—typically recommended to be within 30 feet—can enhance signal reception and overall performance. Moreover, interference from other electronic devices or physical barriers, such as walls, may disrupt the WiFi signal, leading to connectivity problems.
In addition to physical placement, it is also essential for users to verify that they are inputting the correct WiFi password during setup. This can often be overlooked, especially in households with multiple devices needing connection. If an Alexa device is not connecting, the first step is usually checking the entered credentials, confirming that they match those of the current WiFi network.
Beyond the initial setup, users may need to change WiFi networks if traveling to different locations, such as friends’ houses or hotels. The Alexa app facilitates this process, allowing users to quickly change network preferences with just a few taps.
In summary, sustaining a reliable internet connection is paramount for maximizing the functionality of Alexa devices. Users should familiarize themselves with the setup process and be aware of common troubleshooting steps to ensure a seamless experience.
Preparing Your Alexa Device
When preparing to connect an Alexa device to a WiFi network, it is imperative to follow a systematic approach to ensure that everything is set up correctly. This guides users through essential steps that can significantly affect the device’s connectivity and performance.
Ensuring Device Proximity
Physical proximity between the Alexa device and the router plays a crucial role in the connection process. It is generally recommended that the device be kept within 30 feet to maintain a strong signal and reduce the likelihood of interference. Factors such as walls, furniture, and other electronic devices can weaken the WiFi signal and cause connectivity issues. Users should find a location for their Alexa device that minimizes these physical barriers. For example, placing the device on a shelf or an open table can help in reducing obstruction.
Moreover, users with dual-band routers (offering both 2.4 GHz and 5 GHz frequencies) should note that the 2.4 GHz band typically provides better range but lower speed. In contrast, the 5 GHz band offers higher speed at a shorter distance. Users can experiment with both bands to find which one provides the best connectivity for their Alexa device. They should also ensure that no devices that might cause interference, such as microwaves or baby monitors, are located close to the Alexa device.
Powering Up Your Alexa Device
Before attempting to connect to a WiFi network, it is essential to ensure the Alexa device is powered up properly. Users should confirm that the device is plugged into a working power outlet using the correct power adapter. Once plugged in, they will notice the ring light on top of the device will light up, initially displaying a color that indicates its current state. An orange light indicates that the device is in setup mode, which is ideal for connecting to a new WiFi network.
If the device does not display the expected lights, users should consider performing a quick reset. This can be accomplished by unplugging the device and waiting for about 10 seconds before reconnecting it. If the Alexa device still does not power on, further troubleshooting may be required to check the power source or the power adapter. After confirming power, users can then proceed to connect the device to their chosen WiFi network through the Alexa app.
To initiate the connection process, users must open the Alexa app on their smartphones or tablets and tap on “Devices” located at the bottom of the screen. Following these preliminary steps ensures that users are ready to proceed with the connection process, allowing them to take full advantage of everything their Alexa device has to offer.
Initial Setup in the Alexa App
Downloading and Installing the Alexa App
To begin the process of connecting an Alexa device to a WiFi network, users first need to download the Alexa app on their smartphones or tablets. The app is available on both the Apple App Store and Google Play Store, ensuring compatibility with most devices. By searching for “Alexa” in the app stores, users can locate the app published by AMZN Mobile LLC. Once downloaded, the app should be installed, allowing users to proceed with the setup process.
After installation, users might want to allow the app access to necessary features such as location services and notifications, as this can enhance the functionality of the Alexa device. The app not only facilitates the initial setup but also serves as a control center for managing connected smart devices, checking settings, and additional functionalities like reminders, alarms, and routines.
Opening the Alexa App and Logging In
Once the Alexa app is successfully installed, users can launch it to begin the setup process. Upon opening the app for the first time, they will be prompted to log in with their Amazon account credentials. Users without an Amazon account will need to create one during this step. This account is essential as it links the Alexa device to the user’s profile, allowing for personalized settings and seamless integration with other Amazon services.
After logging in, users will be presented with a clean interface that features several options. To connect a new Alexa device, they should select the “Devices” icon, typically located at the bottom of the screen. This section displays all connected devices and allows users to manage them effectively. Selecting the option to add a new device will initiate the process for connecting the Alexa device to the WiFi network.
Once in the device setup, users can scroll through device types, selecting “Echo & Alexa” to filter the list to their Alexa-enabled devices. After selecting the device they wish to set up, usually the light ring will pulse orange, indicating that the device is ready for configuration. At this stage, users will be guided through the necessary prompts to establish the WiFi connection.
Next, the user will tap on “Change” next to the WiFi Network option. Following this, they will be able to see the available WiFi networks. It is essential here for users to input the correct WiFi password, as entering incorrect credentials is one of the most common reasons for connectivity issues. When the device successfully connects to the network, it will notify the user through its interface, typically accompanied by an audio confirmation.
If users experience difficulties at any point during setup, revisiting the process or consulting the troubleshooting guides within the app can provide additional assistance. Maintaining a reliable internet connection is fundamental, particularly for devices using voice recognition technology, where a smooth experience depends on cloud services.
The Alexa app continues to be an integral tool not just for initial setup, but also for ongoing management and enhancing overall user experience. By familiarizing themselves with the app’s features, users can leverage the full capabilities of their Alexa devices.
Navigating to Device Settings
Accessing the Devices Menu
After launching the Alexa app and successfully logging in, users can easily access the devices menu. The “Devices” icon is located at the bottom of the screen, enabling users to view all their connected devices. This section showcases various categories, including Echo & Alexa, Smart Home Devices, and more. By tapping on “Devices,” they can gain insight into their connected Echo speakers and any other smart devices linked to their Amazon account. This centralized view makes it straightforward for users to manage and control their devices efficiently.
Users can also add new devices from this menu by selecting the “Add Device” option. This feature becomes particularly handy when users wish to set up a new Alexa device or reconnect an existing one to a different WiFi network. The app provides a straightforward interface that guides users through the entire process, ensuring that even those unfamiliar with technology can follow along without any significant hurdles. Accessible instructions and visual cues are included throughout, making the experience user-friendly.
Selecting Your Alexa Device
Once in the devices menu, users should filter their options by selecting “Echo & Alexa.” This choice narrows down the list of devices to only show Amazon’s smart speakers and displays. From here, users can scroll through the list to find the specific device they want to connect to the WiFi network. Each device is easily identifiable based on its name, which users can have personalized during initial setup.
Upon selecting the desired Alexa device, the app will present a detailed interface featuring the device’s status and settings. One notable section is the WiFi Network options, where users can view their current connectivity status. If users notice that the device is not connected or is linked to an old WiFi network, they can proceed to tap on the settings icon, usually represented by a gear icon. This tap leads to the option to change the WiFi network.
To change the WiFi network, users will tap on “Change” next to the WiFi Network section. This action prompts the device to enter a setup mode, indicated by an orange spinning light on the Alexa device itself. At this point, the app will display a list of available WiFi networks in range. Users simply need to select their current network from this list and input the correct password to establish a connection.
If users encounter any difficulties during this process, there are various troubleshooting options available within the app. The Alexa app is equipped with FAQ sections and step-by-step guides that can assist users in overcoming obstacles related to connectivity or device management. By providing a structured approach to connectivity issues, the app ensures that users can access their Alexa devices seamlessly and efficiently.
By utilizing the guidance provided through the Alexa app, users can easily navigate through device settings and make necessary adjustments to their WiFi connections. This ability to manage devices is crucial for maintaining a smooth and uninterrupted experience with the Alexa ecosystem, where reliable internet access plays a pivotal role.
Connecting to WiFi
Choosing the Correct WiFi Network
Once users have accessed the Alexa app and selected their specific device for setup, the next step involves choosing the appropriate WiFi network. The app will display a list of available networks detected within range. It’s crucial for users to select their home or desired WiFi network from this list. If the desired network does not appear, tapping the “Rescan Network” option may refresh the list, allowing the network to show up.
When dealing with multiple networks, particularly in shared living spaces, users should ensure they select the correct network to avoid connection issues. For example, if the household uses both 2.4 GHz and 5 GHz bands, choosing the band that provides better coverage for the Alexa device’s location can enhance connectivity. Generally, the 2.4 GHz band covers larger distances but at a slower speed compared to the 5 GHz band, which offers faster speeds but a shorter range. By understanding the specifics of their home WiFi network, users can make informed decisions on which one to connect their Alexa device to, ensuring optimal performance.
Entering the WiFi Password
After selecting the correct WiFi network, users will be prompted to enter the associated password. This step is critical, as an incorrect password is one of the most common reasons for failures in the connection process. Users should carefully input the password, ensuring that they check for any typographical errors, such as mistaking similar characters like “1” and “l,” or “0” and “O.” To avoid issues, it can be helpful for users to copy and paste the password directly from their WiFi settings when entering it into the Alexa app.
Once the password has been entered, the app typically provides a “Connect” button to finalize the connection process. Users should tap this button, and after a few moments, they will receive a confirmation that the Alexa device has successfully connected to the WiFi network. This confirmation is often accompanied by an audio cue or a visual indication on the device, such as a change in the light ring color to indicate successful connectivity.
For some users, the process may not go smoothly on the first attempt. In such cases, revisiting the previous steps to ensure accuracy could prove beneficial. If connection issues persist, users might want to restart their Alexa device and attempt to connect again. Additionally, keeping the smartphone or tablet close to the Alexa device during this setup phase helps maintain a strong communication link, which is crucial for successful WiFi connectivity.
Users should always remember that reconfiguring WiFi settings on their Alexa device may require them to enter their credentials again if they change networks in the future. Regularly updating and ensuring the password is remembered is vital for seamless operation, especially in households with multiple devices requiring internet access. By following these detailed steps and understanding the importance of each part of the process, users can effectively manage their Alexa devices’ connectivity and enjoy the full spectrum of functionalities that come with being online.
Troubleshooting Connection Issues
Ensuring Device and Router Proximity
For optimal connectivity, users must ensure that their Alexa device is located within a reasonable distance from the wireless router. Ideally, this distance should be no more than 30 feet (approximately 10 meters). The proximity is important because electronic devices and physical barriers such as concrete walls can interfere with the signal strength. If users experience connectivity issues, relocating the Alexa device closer to the router can help alleviate these concerns.
Especially in large homes or areas where the router may be situated far from the Alexa device, users might find that moving the device to an elevated location or directly onto a shelf can result in a more stable connection. Additionally, users should avoid placing their Alexa device near other electronic devices that may cause interference. Common sources of interference include microwaves, baby monitors, and cordless phones. Minimizing these interferences can enhance the overall performance of the Alexa device and help maintain a stronger Wi-Fi connection.
If users continue to encounter issues, they might consider checking the signal strength of their Wi-Fi network using other devices such as a smartphone or tablet. This step can help them determine whether the issues stem from the Alexa device itself or if there’s a broader issue with the home’s Wi-Fi network.
Handling Common Error Messages
When an Alexa device fails to connect to Wi-Fi, it may provide users with various error messages. Understanding what these messages mean can significantly aid in troubleshooting the issue. For example, if the device states, “I am having trouble connecting to the Internet,” users should first confirm that their internet connection is functioning properly. This can be accomplished by connecting another device to the same network to ensure it has access to the internet.
Another common error message might indicate a “Wi-Fi password not recognized.” In such cases, users should double-check the entered password against their router settings. Typos, such as confusing the number zero with the letter “O,” can easily lead to such connectivity problems. If users have recently changed their Wi-Fi password, they must ensure that the updated version is entered correctly in the Alexa app.
Certain situations may require users to reset their Alexa devices to factory settings, especially if persistent issues arise. Resetting returns the device to its original state, and can resolve deeper software or configuration issues. These resets vary depending on the model; therefore, users should consult the specific instructions for their device model to perform this task correctly.
Moreover, if the issue remains unresolved after trying these recommendations, users might consider contacting their Internet Service Provider (ISP) for further assistance. They can offer insight into any service outages or connectivity issues within the local network. In some cases, an update to the router’s firmware may be necessary, as outdated software can lead to connection problems across all devices.
By recognizing these troubleshooting steps and common errors, users can confidently address their Alexa device connectivity issues, ensuring a seamless experience that showcases the full functionality of their smart assistant.
Finalizing Your Connection
Verifying Internet Connectivity
Once the Alexa device is connected to the selected WiFi network, it is essential for users to verify internet connectivity. This step is crucial to ensure that the Alexa device can properly access online services and functions as intended. Users typically start this process by executing a simple voice command, such as asking Alexa about the current weather or to play music. If Alexa responds correctly, it indicates that the internet connection is active and functioning properly.
However, if there is no response or an error message is received, it suggests an issue may exist. In this case, users should check their WiFi settings in the Alexa app and ensure that the device is connected to the intended network without any discrepancies. To further troubleshoot, users can attempt to connect another device, like a smartphone or tablet, to the same WiFi network. If those devices successfully connect to the internet, it implies the issue lies within the Alexa device’s settings. Conversely, if the other devices also have connectivity issues, the users may need to contact their Internet Service Provider to address potential network problems.
To secure a stable connection, ensuring that the Alexa device remains within an optimal range of the wireless router is also important. Physical barriers, such as thick walls or interference from electronic devices, can degrade signal strength and lead to connectivity failures. Users may consider moving their Alexa device closer to the router or repositioning their router to accommodate better coverage. Understanding the status of their network and ensuring there are no connectivity obstacles can significantly enhance the experience with their Alexa device.
Setting Up Alexa Voice Commands
After confirming that the Alexa device is connected to the internet, users can take advantage of the various features and functionalities Alexa offers. This includes setting up voice commands, which can be personalized to enhance user interaction. To begin utilizing voice commands, users should familiarize themselves with the phrases and questions that trigger Alexa’s response mechanisms. For instance, commands such as “Alexa, what’s the news?” or “Alexa, set a timer for 10 minutes” are clear starting points for engaging with the device.
Furthermore, users can personalize commands by creating routines through the Alexa app. Routines allow for multiple commands to be executed with a single phrase. For example, saying “Alexa, good morning” can trigger actions like turning on lights, reading the weather forecast, and starting a coffee machine—all programmed to happen simultaneously. This feature showcases the versatility of Alexa and its ability to integrate seamlessly with smart home devices.
Additionally, users should explore the various skills available through the Alexa app, which can enhance its capabilities further. Skills function similarly to apps and allow Alexa to perform specific tasks, such as ordering food, calling rideshare services, or playing trivia games. Users can browse and enable these skills in the app to customize their interaction with Alexa, tailoring it to fit their lifestyle needs more closely.
In summary, once users have confirmed their Alexa device’s internet connection, they can fully delve into utilizing the voice assistant’s features and commands. From verifying connectivity to personalizing interactions, users have extensive options to enhance their experience with Alexa in their daily lives.
Additional Tips and Best Practices
Keeping Your Device Updated
To ensure optimal performance of the Alexa device, it is crucial to keep it updated with the latest software versions. Regular updates can enhance functionality, improve existing features, and fix potential bugs or connectivity issues. Users can check for available updates through the Alexa app by navigating to the settings menu. This proactive approach allows the device to benefit from any new integrations or improvements offered by Amazon, ultimately leading to a smoother user experience. Additionally, enabling automatic updates in the settings helps maintain the device’s efficiency without requiring manual intervention.
Maintaining Network Security
Another vital aspect of managing an Alexa device is ensuring the security of the home network. A secure Wi-Fi connection helps protect user data and prevents unauthorized access to smart home devices. Users should routinely change their Wi-Fi passwords and opt for a password that combines letters, numbers, and symbols for extra security. Furthermore, enabling features like WPA3 encryption, if supported by the router, can enhance network defenses. It’s also advisable to consider setting up a guest network for visitors, which segregates personal devices from those of guests, limiting exposure to potential security threats. Regular monitoring of connected devices in the router’s settings can help identify any unfamiliar devices that may indicate a security breach.
By following the outlined steps in this table of contents, you will ensure your Alexa device is connected to the internet quickly and efficiently.
In addition to keeping the device updated and maintaining network security, users should also familiarize themselves with their router’s placement and settings. For the best performance, the router should be positioned centrally within the home and elevated to avoid obstructions. Avoiding locations close to appliances that may cause interference—such as microwaves and cordless phones—can also reduce connectivity issues. Users might also explore the possibility of using a Wi-Fi mesh system or range extenders to improve coverage in larger homes or locations with signal dead zones.
Another best practice is to regularly check the device’s performance through the Alexa app. The app often provides insights into the device’s status and allows users to troubleshoot minor issues quickly. By staying vigilant about performance monitoring, users can address problems before they escalate into significant annoyances. Moreover, leveraging the app to explore skills and routines tailored to daily routines can significantly enhance the Alexa experience. By discovering and enabling new skills, users can unlock additional functions that cater specifically to their preferences and needs.
Finally, users should not hesitate to reach out to Amazon’s customer support when encountering persistent issues that standard troubleshooting steps cannot resolve. Utilizing the support team can significantly accelerate problem resolution, ensuring that the Alexa device can effectively meet user demands. Regular engagement with updates, security measures, and customer support will ultimately foster a reliable and enjoyable Alexa experience for users in their smart home environments.