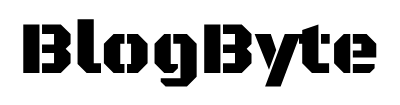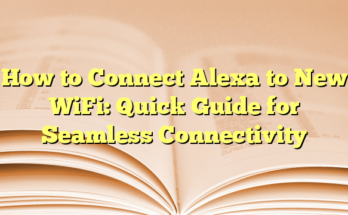You’ll notice a significant improvement in Windows 10 and some amazing new features if you have upgraded. It’s not perfect, and there will be times when you run into issues. There are many solutions to PC problems. Here are 10 common Windows problems, and how to fix them.
Checkout the Common Windows Problems
Being confronted with IT issues is never a pleasant experience, and being presented with the telltale Windows error screen errors and many more problems. checkout these problems and resolve it.
1. Files opened in the wrong program
Double-clicking a file opens it in most cases. However, if the file association in Windows has been broken (which it often is), it may not open in the app that you are expecting it to. This can be fixed by clicking on Start and selecting Settings. Click on the System tab to find the category “default apps”. Here you can select which app opens each file type and choose an app that supports different file extensions.
2. There is not enough space for a Windows Update
You can quickly free up hundreds of gigabytes. It will remove all files including the DLL file, clean up Windows Registry, and delete any temporary files. After scanning your computer, it will automatically delete files. You can also review the scan results and decide what you want to delete. The space requirement for Windows 10 is 16GB, which should be kept free on the computer’s main system drive. This is the same as previous versions of Windows, so if you’ve upgraded before, you should be able to do so again.
Auto-freezing space on your SSD or hard drive is another way to solve this problem. You can do this by using the Built in Disk Cleanup Tool.
This is how Windows 11 users can access Disc Cleanup.
- Click on the Search icon in the Taskbar.
- Enter “Disk cleanup”
- Click the icon to the right of the app icon.
- Choose the file types that you wish to delete from the Files to Delete heading
- You can choose each file type to be deleted individually and then read the description.
- Once you have selected the file types that you wish to delete, click OK
It is also possible to free up space manually by archiving and removing large files and uninstalling programs. However, this will take a lot of time.
3. Slow booting of PC
Windows may be slow to boot for a variety of reasons. It is important to make sure Windows is not infected by malware and that Windows is up-to-date.
For malware detection:
- Click the Start icon
- Go to the main Settings app
- Go to Privacy & Security > Windows Security
You can use the Windows Security app to enable anti-virus protection or check your entire system for threats.
A slow-booting computer could also be caused by a large number of apps on your Autorun List.
How to manage your Startup Apps:
- Select Settings from the Start menu.
- Select Apps from the Settings app
- Scroll to the bottom for Startup options.
Another option is to disable startup applications, which slow down your computer’s performance. CleanMy(r), PC is the easiest way to do this. You can manage autorun apps in just a few mouse clicks.
4. Windows uses 4G data even though you don’t need it
You don’t want background processes or downloads to consume your bandwidth when you use a personal hotspot to connect to the internet over the 4G network.
- Click on the Start Menu and select Settings
- Click Network & Internet
- To view the properties of your connection, select Wi-Fi and then click on the last connection.
- Change “Metered connection to ON”
Read More: Is Laptop Radiation Harmful? [ KNOW THE FACTS ]
5. You can’t play DVD movies
Windows 11 does not have a built-in DVD player. This is likely because Microsoft assumes that everyone watches movies online. Although you can purchase a DVD player directly from Microsoft, it is better to download VLC instead. It is free and can play your DVDs.
6. Too many notifications
Windows’ Action Center is great for organizing all of your notifications. It can become overwhelming with notifications from apps that you don’t use often and messages that you aren’t interested in. You can turn those off.
- Select Settings from the Start menu
- Click on System and then select Notifications
- Toggling switches allow you to set the notification times and if they are displayed at all. You can also control system-level notifications.
You can uninstall the annoying program and get rid of it. PC’s Multi Uninstaller can be used to completely get rid of these apps.
7. Your privacy settings don’t work for you
While the default privacy settings for Windows may be acceptable for some people, they are likely to give too much access to personal information for others. Here are the steps to alter them.
- From the Start menu, go to Settings
- Choose Privacy & Security
- You can review the settings and adjust the toggle switches to make them your preferred.
8. System Restore is missing
Windows 11 doesn’t have system restore disabled. However, windows system restore is disabled by default for reasons that are best known to Microsoft. You can turn it on by following these steps:
- Click the Search icon at the bottom of the Taskbar
- Type: “Create a restoration point”
- Select your C: drive and then press Configure
- Click on OK to create the restore point description.
9. Too many pop-ups in Microsoft Edge
Pop-up ads can be frustrating. Edge comes with a pop-up blocker built in, but it is disabled by default.
- Open Edge browser and navigate to Settings > Site permissions.
- Select Pop-ups or redirects.
- To set Block popups to “On”, use the toggle
10. Printer trouble
Printers can be a source of frustration, but they are often easily fixed.
- In the search bar, go to Settings and type Control Panel in
- Go to Hardware & Sound to view devices and printers
- Right-click your printer to choose to delete it
- Go to the website of your printer manufacturer to download the latest drivers and follow the installation instructions.
Read more: Cash Advance Apps like Dave, SoLo, Brigit, and Earnin
Conclusion
Windows problems do not have to be a nightmare. These tips will help you quickly fix the most common problems. Don’t forget CleanMy(r), which can help you clean up space, speed up your computer, and fix other Windows problems.