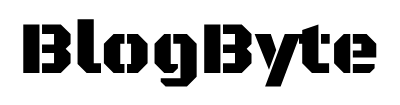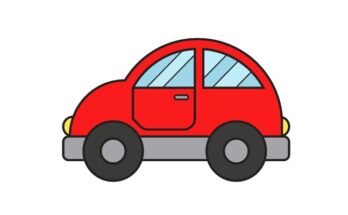Slow PCs can annoy people, especially when you’re working on something, and suddenly your PC lags. Buying a new PC may be quite an expensive idea, so what should be done to bring the 100% out of your pc if you’re using Windows 10 or Windows 7. Here are some tips on how to make windows 10 and 7 faster.
1) Turn off visual effects.
If you’re not a fan of fancy animations, then turning off visual effects might be a good idea to make the PC quite speedy. It’s like choosing between appearance and speed.
After you disable visual effects, your windows may look slightly uglier. However, if you have a high graphic card and functional hardware, then this may not make a lot of difference.
For Windows 7 follow these steps:
- Right-click on My Computer and click on Properties. A System Properties box will appear (or go to the Control Panel and click Systems).
- There you will find the Advanced System Settings option, click on that. Now you’ll be redirected to System Settings, where you’ll have to press the Advanced option.
- Now under Performance, press Settings.
- A Performance Options box will appear, and under Visual Effects, select Adjust for best performance.
- Press Apply then Click Ok.
To restore old settings, you’ll have to follow all the instructions, till step 4 and instead of Adjust for best Performance, press Let Windows choose what’s best for my computer.
For Windows 10 follow these steps:
- Press (Windows key + R) on your keyboard. The run command will pop up.
- Type sysdm.cpl on the command box and then press enter or click ok to open System Properties.
- Go to the Advanced option and click Settings under Performance.
- A Performance Options box will appear, and under Visual Effects, choose Adjust for best performance option and click apply then press ok.
Now all visual effects and animations will be turned off. However, if you ever change your mind and want all those effects back then in step 3, instead of selecting Adjust for best Performance, click Let Windows choose what’s best for my computer option.
2) Remove Windows Cache.
The cache is the temporary data (images, thumbnails, web pages, etc.) that is saved in the device by the OS to make browsing quicker. You can quickly clear cache files by running disk cleanup.
For Windows 7 & 10 follow these steps:
- Press the Windows key on your keyboard and type Disk Cleanup in Search programs and files box.
- Under Programs, you’ll see a Disk Cleanup option which you have to click.
- After that, a new tab will open where you’ll have to select “C: drive” and click Ok.
- Now you can select the files that you want to delete.
- After that click Ok.
3) Uninstall unnecessary programs.
There can be so many programs that you don’t need anymore, and these programs may be slowing your PC performance. There are a few simple steps to get rid of them.
For Windows 7 follow these steps:
- Click on the start button and open the Control Panel.
- You’ll have to press Programs and Features option.
- To uninstall a program, select it from the list and then click uninstall.
- A dialogue box will appear, asking the confirmation to uninstall the program. Click yes and follow the further instructions.
For Windows 10 follow these steps:
- Go to the Start Menu and click Settings.
- Press systems in the setting tab.
- Now press Apps and Features, which is on the left-hand side.
- Select the app which you want to delete and then click on uninstall.
The program and all the data will delete after the uninstallation.
4) Restrict startup programs.
You may not know this, but there would always be some apps that keep on open just after you log in to your PC. These apps slow down the computer. Here are some steps to configure startup programs and disable them.
For Windows 7 follow these steps:
- Press the Windows key and type “msconfig” on the search bar and then press enter.
- A System Configuration tab will open, and under startup, you’ll see all the startup programs.
- Untick the programs that you want to stop those are automatically open when you log in such as one drive, skype, etc.
- Click Apply and press, Ok.
- A confirmation box will pop up, asking you to restart the computer. Click Restart to apply the changes.
For Windows 10 follow these steps:
- Press Ctrl+Alt+Delete to open the task manager.
- Choose Start-Up and go to more details.
- You’ll see all the startup apps installed on your PC.
- Choose the app you want to prevent from starting when the window loads and click Disable.
5) Change Power settings of your PC.
Let’s suppose you hate putting your PC in the charger all the time. In that case, we don’t recommend this step because setting your computer to High Performance can make the PC consume more battery, meaning the battery of your laptop will drain soon. Changing the power settings to High Performance can make your PC quite faster.
For Windows 7 follow these steps:
- Right-click on the battery icon and choose the power option or select “Adjust Screen Brightness”.
- Under Select, a Power Plan, choose High Performance.
Or,
Left-click on the battery icon and under Select a Power Plan, click High Performance.
For Windows 10 follow these steps:
- Press the start button and go to settings.
- Click systems and you’ll have to choose the Power & Sleep option which is on the left-hand side.
- Go to Additional Power Settings, and you’ll land in control panel power settings where you have to press on show additional plans.
- Now select High Performance.
Also read: Best Gaming Laptops in Nepal 2022.
6) Close all unwanted programs.
Sometimes the reason for a slow PC might be your fault. There are people who open various unwanted programs or tabs without knowing the actual capacity of their device. Suppose if you’re using Acer Predator Triton 500 laptop then you can open a few dozen tabs and programs but if you own a normal laptop then it might not be able to handle all those tasks at the same time. In case of that, you will have to change your computing behaviour.
If you are watching a movie, you don’t need to open various programs and dozens of browser tabs. It will obviously slow down the PC as they consume computer memory.
The limit of how many programs you can open depends upon the type of PC that you use. Mainly, gaming laptops have more memory and they can handle a bulk of tasks. So if you really want to use those programs and tabs at the same time, we recommend you to buy a powerful computer or follow the above steps.
Reference: 7 Ways to Make Windows 10 Run Faster – Make Tech Easier
FAQs: Learn More About Windows Computer