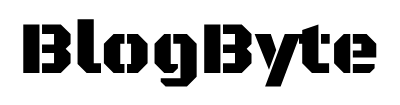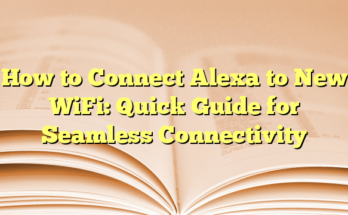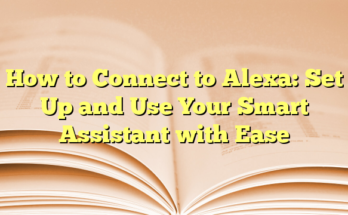How to Play Apple Music on Alexa: Sync Your Apple Account with Alexa
Setting Up Apple Music with Alexa
To start enjoying Apple Music on an Alexa-enabled device like an Amazon Echo, Fire TV, or Sonos speaker, users need to have an active Apple Music subscription. Once confirmed, follow these steps to sync the Apple Music account with Alexa. First, the user needs to open the Amazon Alexa app on their iOS or Android device. After launching the app, navigate to the lower-right corner of the screen and tap on “More.” From the expanded menu, select “Skills & Games” and use the search function to find Apple Music. After locating it, the user should tap “Enable To Use” and follow the prompts to link their Apple ID.
For those who want to eliminate saying “on Apple Music” every time they make a command, setting Apple Music as the default music service is essential. This can be achieved by going back to the settings within the Alexa app, tapping on “Music & Podcasts,” selecting “Default Services,” and choosing Apple Music under the Music section.
Voice Commands to Play Music
Once linked, users can start using voice commands to listen to their favorite music. They can say things like “Alexa, play Chill radio on Apple Music,” or “Alexa, play Ariana Grande on Apple Music” to enjoy songs, artists, albums, or specific playlists. For an enhanced listening experience across multiple rooms, users can create a Multi-Room Music group within the Alexa app. This feature allows playback on multiple Echo devices simultaneously, making it perfect for gatherings or larger spaces.
Troubleshooting Linking Issues
Even with straightforward steps, some users may encounter difficulties when trying to link their Apple Music account. Common problems include error messages indicating that the account cannot link with Alexa. In these cases, a thorough troubleshooting approach is advised. Users should first ensure that their Alexa device is compatible with Apple Music. If challenges persist, disabling the Apple Music skill in the Alexa app, deregistering the Echo device, and then re-adding it can often resolve the issues. This process clears any configuration errors that might have occurred during the initial setup.
Managing Individual Apple Music Accounts
In households with multiple Apple Music accounts, there are strategies to manage individual preferences. Each Alexa device requires its setup to connect to a specific Apple Music account. Users should make sure that any older set connections are removed before trying to re-link a new account. Disabling the Amazon Music skill can often help streamline this process, as users can manage music preferences without conflicts over which subscription is providing the audio.
By following these clear guidelines and understanding the troubleshooting options, users can maximize their experience with Apple Music through Alexa, ensuring smooth playback and easy access to their music collections.
### I. Introduction
Playing Apple Music with an Alexa-enabled device offers users a seamless way to enjoy their favorite tunes through voice commands. The integration between Apple Music and Alexa devices such as Amazon Echo, Fire TV, and compatible Sonos speakers provides a modern approach to music playback. This guide will cover how to effectively set up and utilize this feature, ensuring an enjoyable listening experience.
1. What You Will Learn
This article will detail the steps needed to link an Apple Music account to an Alexa device. Readers will learn how to enable the Apple Music skill, link their accounts, and set Apple Music as the default music service for easier access. Additionally, it will cover troubleshooting tips for common issues that might arise during the setup process. By following this guide, users will become familiar with the processes for playing their music hands-free and maximizing their experience with Apple Music and Alexa.
2. Prerequisites
Before beginning the setup, several prerequisites must be in place. First and foremost, users need an active Apple Music subscription. Without a subscription, access to the service through Alexa will not be possible. Users should also have access to an Alexa-enabled device, such as an Amazon Echo, Fire TV, or Alexa-enabled Sonos speaker. It is crucial that these devices are already configured and operational through the Amazon Alexa app on a compatible iOS or Android device.
Next, users should ensure that both the Amazon Alexa app and Apple Music app are updated to their latest versions. For iPhone or iPad users, an up-to-date iOS version will improve the overall functionality. Android users should check the Google Play Store for recent updates. Additionally, users should confirm that their Alexa-enabled devices are connected to the same Wi-Fi network as their mobile devices to facilitate smooth communication.
Once everything is confirmed, users can proceed to link their Apple Music account with Alexa. This process involves opening the Amazon Alexa app, navigating to the skills section, and searching for the Apple Music skill. After enabling it, users will need to link their Apple ID account. For users who prefer to streamline their commands, setting Apple Music as the default music service can be advantageous.
After linking the account, users can easily play songs by simply asking Alexa to play specific tracks, playlists, or even music by genre or artist. Commands like “Alexa, play Chill radio on Apple Music” or “Alexa, play Ariana Grande on Apple Music” demonstrate the ease of access. Moreover, users can create a Multi-Room Music group within the Alexa app, allowing the simultaneous playback of music across multiple Echo devices.
In the case of issues linking Apple Music to Alexa, users should follow troubleshooting measures. If encountering a problem, users can disable and then re-enable the Apple Music skill within the Alexa app. This often resolves connectivity issues. If problems persist, users may want to verify that the Alexa-enabled device supports Apple Music and ensure that the correct Apple ID is being used for linking.
### II. Setting Up Your Devices
1. Ensuring You Have an Apple Music Subscription
To fully utilize Apple Music with Alexa, it is essential that users have an active Apple Music subscription. This subscription is the gateway to accessing millions of songs, curated playlists, and personalized radio stations. Without a subscription, users will find it impossible to stream content via their Alexa-enabled devices. New users can easily sign up for an Apple Music subscription through the Apple Music app or Apple’s website, which often provides trial options to experience the service before committing to a payment plan. After subscribing, users can proceed to the subsequent steps for integration with Alexa.
2. Updating the Apple Music and Amazon Alexa Apps
Keeping both the Apple Music and Amazon Alexa apps updated is vital for smooth functionality and connectivity. Users should regularly check for updates to ensure they are using the latest versions of these applications. On iOS devices, users can visit the App Store and search for both apps, then tap to update if necessary. Android users should head to the Google Play Store for the same purpose. An updated app can enhance user experience by fixing bugs, improving performance, and adding new features. Similarly, ensuring that the Alexa-enabled device firmware is up to date will help prevent connectivity issues during the Apple Music setup process.
3. Configuring Your Alexa-Enabled Device
After confirming that both apps are updated and an Apple Music subscription is active, users can start configuring their Alexa-compatible devices. This involves opening the Amazon Alexa app and ensuring that the device, such as an Echo or Fire TV, is properly set up and connected to Wi-Fi. Users should navigate to the settings within the app to verify that their device is online and functioning correctly. If there are any existing issues with the device’s connection, troubleshooting steps should be taken, such as resetting the device or reconnecting it to the Wi-Fi network.
4. Linking Apple Music Account to Alexa
Once the device is configured, users can begin linking their Apple Music account. This begins in the Amazon Alexa app by accessing the “More” section, followed by “Skills & Games.” Users can then search for “Apple Music” and select the option to enable the skill. After clicking on “Enable To Use,” users will be prompted to sign in with their Apple ID. By following the on-screen instructions, users link their accounts, which grants Alexa access to their Apple Music library. It is crucial to enter all credentials correctly to avoid any linking errors, as an incorrect sign-in can prevent the successful connection between the services.
5. Setting Apple Music as the Default Music Service
For those who wish for a more streamlined experience, setting Apple Music as the default music service is a beneficial choice. This will eliminate the need to specify the service in each voice command. Users can navigate to “Settings” within the Alexa app, select “Music & Podcasts,” and then choose “Default Services.” Under the music section, users should select Apple Music to set it as their default. This allows for effortless requests where users can simply say, “Alexa, play my playlist,” without needing to add “on Apple Music” at the end of each command.
6. Enjoying Music with Alexa
Once everything is set up, users can start enjoying their music seamlessly. They can ask Alexa to play specific songs, artists, or albums (e.g., “Alexa, play Ariana Grande”), and even request specific playlists or genres. The integration of Multi-Room Music allows for synchronized playback across multiple Alexa-enabled devices, further enhancing the listening experience. Users should feel free to explore voice commands, taking full advantage of this interactive and hands-free method of controlling their music playback.
In case of any difficulties, users can revisit their settings to confirm linkages or consult troubleshooting guides provided within the Amazon Alexa app for assistance with any persistent issues.
### III. Opening Amazon Alexa App
1. Finding the Amazon Alexa App in Your Device
Once users have confirmed that they have an Apple Music subscription and an Alexa-enabled device, they can proceed to open the Amazon Alexa app on their compatible iOS or Android device. This app acts as the central hub for managing and controlling Alexa-enabled devices. Users should locate the app icon, which generally features a blue background and a white Alexa logo. If the app is not readily visible, it can be accessed through the applications list or main menu on their device.
If the app is not installed, users should visit the App Store for iOS devices or the Google Play Store for Android devices to download it. Installing the app is straightforward, and users need to follow the on-screen prompts to complete the setup, ensuring they grant the necessary permissions for the app to access different functionalities on their device.
2. Navigating to the More Section
After opening the Amazon Alexa app, users will notice a user-friendly interface. The app is designed for easy navigation, allowing users to quickly access various settings and features. To begin linking their Apple Music account, users should look for the “More” button, typically located in the lower-right corner of the screen. Tapping on this button expands a menu with additional options related to the user’s Alexa setup.
In the “More” menu, users will find various features that assist in managing their Alexa devices, including device settings, routines, and skills. The skills section allows users to add new services, such as Apple Music, which provides an expanded catalog of audio content and functionalities within Alexa. By selecting “Skills & Games,” users can access a diverse array of third-party integrations designed to enhance their Alexa experience.
Moreover, searching for the Apple Music skill is as simple as tapping on the search bar within the Skills & Games section. Users need to enter “Apple Music” into the search field to locate the skill quickly. Once the Apple Music skill appears in the search results, users can select it, leading to an option to “Enable To Use.” This step is crucial for allowing Alexa to recognize the Apple Music account and link it seamlessly. It may prompt users to log in using their Apple ID, ensuring that the correct account is connected to the Alexa devices for music playback.
Navigating these steps smoothly enhances the overall setup process, making it easy for users to get started with their Apple Music on Alexa. After enabling the skill and linking their accounts, users can enjoy a vast array of music streaming and playback features. With voice commands, they can request their favorite songs, albums, or playlists, and even create tailored listening experiences that suit their mood or activity.
### IV. Accessing Skills & Games
1. Selecting Skills & Games
Once users have navigated through the Amazon Alexa app, the next step involves accessing the “Skills & Games” section. This area is essential because it houses various third-party applications that enhance the Alexa experience. By tapping on the “More” button located in the lower-right corner, users will see an array of options. Selecting “Skills & Games” opens a gateway to numerous skills that can broaden the capabilities of their Alexa-enabled devices.
In the Skills & Games section, users will find categories such as “Music & Audio,” “Games,” and “Productivity,” among others. Each category features a wide range of skills that can be enabled to tailor the Alexa experience to individual preferences. For those interested in music streaming, this section includes all compatible music services, thereby making it simpler for users to find their desired options for music playback.
Accessing the Skills & Games area is straightforward and user-friendly. This design is intentional to ensure that all users, regardless of their technical proficiency, can easily navigate through the offerings. By browsing through various skills, users can discover new services that might enhance their daily routines or add joy to their listening experiences.
2. Using the Search Field to Find Apple Music Skill
To locate the Apple Music skill, users can utilize the search functionality within the Skills & Games section. The search field, typically available at the top of the interface, allows for quick and efficient access to specific skills. Users need to tap on the search bar and type in “Apple Music” to initiate the search. This process ensures that they can swiftly find the specific skill they are looking for without having to scroll through countless options.
Once the search results populate, users should expect to see the Apple Music skill prominently displayed. Tapping on this skill will lead them to a detail page that outlines what the skill offers and how to set it up. The page contains an option labeled “Enable To Use,” which users must select to initiate the linking process between their Apple Music account and Alexa.
Following this, users may be prompted to enter their Apple ID credentials. This step is crucial as it verifies the user’s identity and links the correct Apple Music account to the Alexa device. Once successfully linked, users gain access to a wide array of features, including the ability to play specific songs, albums, playlists, and genres directly from Apple Music using voice commands.
This seamless integration allows users to engage with their music in a more interactive and hands-free manner. It also enhances the overall music listening experience by providing personalized recommendations and curated playlists, which can be easily accessed through simply speaking to Alexa. By utilizing the search field efficiently, users will not only save time but also expand their music streaming options, making for a more enjoyable interaction with their Alexa-enabled devices.
### V. Enabling Apple Music Skill
1. Tapping Enable To Use
Once users locate the Apple Music skill within the Amazon Alexa app, the next step is to activate it. By selecting the “Enable To Use” button, users initiate the process of linking their Apple Music account to Alexa. This essential action empowers Alexa to access the user’s Apple Music library, playlists, and settings directly. Once enabled, the skill allows for seamless integration of music streaming capabilities through voice commands.
Following this, the app typically provides a prompt that guides the user through the account linking process. This may include signing in using their Apple ID credentials. It is important for users to enter this information accurately, ensuring that they link the correct Apple Music account. After successfully linking the account, the app usually confirms the connection, allowing Alexa to play music from Apple Music whenever requested.
2. Navigating to Settings for Account Linking
After activating the Apple Music skill, users need to navigate to the settings area within the Alexa app to complete the account linking. From the main menu, the user should select the “Settings” option to proceed. In this area, they will likely find a list of available services under the “Music & Podcasts” section. Here, users can confirm that Apple Music has been properly enabled and is set up for playback.
Once in the settings, the user should look for an option that indicates account linking or service connections. By tapping on the “Link Account” prompt, users can begin the process of entering their Apple ID once again, confirming their credentials to finalize this linkage. This step is essential to ensure Alexa can authenticate the user’s account, thus providing access to the extensive Apple Music library, which includes playlists, albums, and songs.
Users should be aware that if any errors occur during the linking process, they may need to troubleshoot the issue. This can involve revisiting the skills section to disable and re-enable the Apple Music skill or checking for updates in the Alexa app. Any updates may rectify persistent connectivity issues, allowing for a smoother integration between Apple Music and Alexa-enabled devices.
Upon successful account linking, users will gain the ability to enjoy hands-free music playback by simply instructing Alexa to play specific songs or genres. They can seamlessly interact with Apple Music across multiple Echo devices or any compatible smart speaker connected to their Alexa system. This integrated functionality enhances the overall listening experience and offers users a convenient way to enjoy their favorite music by voice command.
### VI. Linking Your Apple Account
1. Tapping the Link Account Option
Once users have enabled the Apple Music skill within the Amazon Alexa app, they will need to link their Apple account to enjoy seamless access to their music library. Within the settings section, users will find a prompt for “Link Account.” Tapping this option initiates a crucial part of the setup process, allowing for the integration of Apple Music into the Alexa ecosystem. This step ensures that users can directly command Alexa to play their favorite songs, playlists, and albums without any hassle.
After selecting the “Link Account” option, the app usually prompts users to enter their Apple ID credentials. This process is designed to authenticate the user, confirming their identity and granting access to their Apple Music library. Users must ensure that the information they enter is correct. Any mistakes in the email address or password could lead to errors that prevent successful linking.
2. Signing In with Your Apple ID
Following the selection of “Link Account,” users are taken to a sign-in interface specific to Apple Music. Here, they are required to input their Apple ID and password. This step is significant, as it bridges the two platforms, allowing Alexa to retrieve and play music from users’ Apple Music accounts. Once users have entered their credentials accurately, a confirmation window typically appears, indicating that the account has been successfully linked.
It is important for users to note that they may encounter issues during the sign-in process. For instance, if they have two-factor authentication enabled on their Apple account, they might be required to verify their identity through a second device. Users should be prepared for this and follow the necessary prompts to ensure a successful connection.
In some cases, if users face recurring trouble during account linking, they may need to revisit the settings and check for any necessary updates to the Alexa application. Outdated versions of the app can sometimes lead to difficulties when trying to link services. This may involve checking for updates in the App Store or Google Play Store, depending on their operating system. Ensuring that the Alexa app is up-to-date can significantly mitigate potential linking issues.
Once the linking process is complete, users can take full advantage of the interactive capabilities. They can ask Alexa to play specific songs, albums, or playlists, instantly accessing their Apple Music library. Commands such as “Alexa, play my Chill playlist on Apple Music” become second nature, allowing for a hands-free listening experience tailored to user preferences.
Furthermore, users can specify genres or particular artists, providing a versatile approach to music enjoyment. For instance, saying, “Alexa, play songs by Taylor Swift on Apple Music” will yield a curated playlist featuring the artist’s music, showcasing the depth and breadth of the Apple Music library.
By completing these steps, users have set the groundwork for an engaging and personalized music experience through their Alexa devices. The ability to effortlessly command Alexa, paired with Apple Music’s extensive catalog of songs, albums, and playlists, transforms how users interact with their music while seamlessly integrating their devices into daily life.
### VII. Setting Apple Music as Default Service
1. Navigating to Amazon Alexa Music Settings
To enhance user experience with Alexa, it is advisable to set Apple Music as the default music service. This action eliminates the need to specify the service each time a music command is given. Users begin this process by opening the Amazon Alexa app on their iOS or Android device. After launching the app, they need to look for the “More” option located in the lower-right corner of the screen.
Once selected, users should navigate to the “Settings” section. Here, they will find a variety of options related to their devices and preferences. One key section to focus on is “Music & Podcasts.” This area contains all the current services linked to the user’s account, including Apple Music, Amazon Music, and any other streaming services available through Alexa.
Upon entering the Music & Podcasts settings, users can identify their current default music service. It is common for Amazon Music to be set as the default initially. To proceed, users must tap on the “Default Services” option, which will list all the music services that are currently enabled and linked to their account.
2. Selecting Apple Music as Your Default Music Service
To finalize the setup, users will see various categories for music services, including Music and Podcasts. Under the Music category, they can select Apple Music as their preferred service. Simply tapping on Apple Music will configure it as the default music source for Alexa.
Once users make this choice, confirm the selection to complete the process. This setting enables users to issue voice commands without needing to specify Apple’s service repeatedly. For example, a user can simply say, “Alexa, play my workout playlist,” and Alexa will automatically pull the playlist from Apple Music, rather than prompting for the specified service.
This seamless integration enhances the listening experience, making it more convenient for users to access their favorite music playlists, albums, or individual songs. They can also instruct Alexa to play specific genres or artists without needing to mention Apple Music each time. This functionality is particularly beneficial for those who frequently listen to playlists curated by Apple Music editors or have their own collections stored in iCloud Music Library.
Another layer of functionality is available for those who wish to enjoy music in multiple rooms or across multiple devices. Users can take advantage of the Multi-Room Music feature, which allows playback on several Echo devices simultaneously once set up. This creates a cohesive audio experience throughout the home, allowing for synchronized music enjoyment from Apple Music across any compatible Alexa-enabled devices.
Setting Apple Music as the default service does not only facilitate easier access to music but also gives users the ability to personalize their listening habits. They can still mix in other services if they choose to switch back temporarily, ensuring that while Apple Music is the default, it isn’t the only option available for music streaming through Alexa. In this way, Alexa users can tailor their musical experience to fit their lifestyle and listening preferences.
### VIII. Playing Apple Music with Alexa
1. Asking Alexa to Play Specific Songs or Playlists
Once Apple Music is set up with Alexa, users can easily enjoy their music library using voice commands. This integration allows for a seamless listening experience. For instance, users can simply prompt, “Alexa, play Chill radio on Apple Music” or “Alexa, play my workout playlist.” By uttering these commands, Alexa accesses Apple Music and plays the requested song, playlist, or radio station without any need for manual navigation through devices.
Additionally, users can request specific songs, artists, or genres. A simple voice command like “Alexa, play Ariana Grande on Apple Music” directs Alexa to search for that particular artist. This functionality extends to albums and curated playlists as well, making it convenient for listeners to explore different types of music. Individuals can also ask Alexa to play playlists from their iCloud Music Library, ensuring that all their favorite tracks are just a voice command away.
For those looking to enhance their listening experience even further, users can take advantage of the Multi-Room Music feature. This feature allows individuals to group multiple Alexa-enabled devices, such as Echo Dots or Echo Shows, and play music simultaneously across these devices. By doing so, they can enjoy consistent audio throughout their home, whether they are entertaining guests or simply relaxing.
2. Troubleshooting Common Issues
Despite the user-friendly setup, some individuals may experience challenges while linking or using Apple Music with Alexa. One frequent issue involves error messages during the linking process. To troubleshoot this, users are advised first to ensure that they are using a compatible device, such as an Amazon Echo or an Alexa-enabled Sonos speaker. Incompatible devices may lead to difficulties in establishing the connection.
Another common hurdle comes from the Amazon Alexa app. If the app is not up to date, users might face challenges in linking their Apple Music account. For those using Android devices, it’s important to check the Google Play Store for any available updates to both the Apple Music and Amazon Alexa apps. Regular updates can significantly enhance functionality and ensure a smoother experience.
If users find that it’s still not working after the updates, they might need to disable and re-enable the Apple Music skill within the Alexa app. This can be done under “Skills & Games” in the Alexa app settings. After disabling the skill, re-linking the account by following the instruction prompts on the screen could resolve connectivity issues.
Additionally, if Alexa fails to recognize specific commands or plays unexpected songs, re-evaluating the default music service settings could be helpful. By confirming that Apple Music is set as the default music service, users can minimize confusion regarding which service is being used to play their music. If problems persist, exploring the Alexa Support Community can provide further insights and solutions, as many users share their experiences and solutions for various issues.
For parents with children’s devices, configuring parental controls properly is crucial. Restrictions on kids’ Echo devices can sometimes interfere with music playback or linking services. Temporarily disabling such features during setup may yield better results.