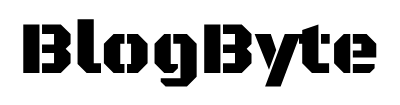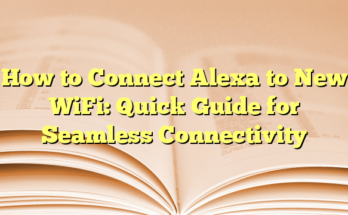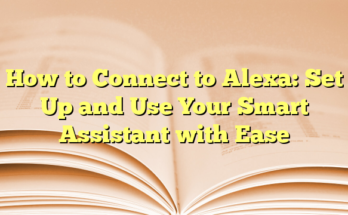How to Reset Alexa: Simple Steps to Get Your Device Back on Track
How to Restart Alexa on Your Amazon Echo
For many users, the first step in troubleshooting an unresponsive Alexa is to restart the device. This process is straightforward: unplug the Amazon Echo from its wall outlet, wait approximately 30 seconds, and then plug it back in. After the device powers up, users can test Alexa’s response by issuing a simple command. This simple restart can often resolve minor glitches and restore functionality without erasing any saved settings or preferences.
How to Factory Reset Alexa Using the Alexa App
If a restart does not rectify the problem, users may need to perform a factory reset. However, it is essential to note that this action will remove all personal data and device settings. To initiate a reset using the Alexa app, users should follow these steps:
1. Launch the Alexa app on a compatible smartphone.
2. Click on the ‘Devices’ icon located at the bottom right corner of the screen.
3. Select ‘Echo & Alexa’ and choose the specific Echo device to reset.
4. Navigate to Device Settings and tap ‘Factory Reset.’
5. Confirm the action, and the device will begin the process.
This method is effective for many users, especially for those who prefer managing their devices through the app.
How to Reset Alexa Directly from the Device
For those who may not have the Alexa app available, it is also possible to reset the device directly. The process varies slightly depending on the model:
– **First Generation Echo**: Utilize a paper clip to press and hold the Reset button. Release when the light ring displays orange, blue, and then orange again, indicating it is in setup mode.
– **Second Generation Echo**: Press and hold the Volume Down and Microphone Off buttons together for about 20 seconds. The light ring will blink orange before transitioning back to orange to signify a reset.
– **Third and Fourth Generation Echo**: Hold down the Action button for approximately 25 seconds until the light ring pulses orange and then turns off. It will later illuminate in blue and revert to orange, preparing for setup.
Specific Resetting Instructions for Echo Devices
For other devices in the Echo lineup, resetting involves similar button combinations tailored to each model:
– **Echo Dot (1st Generation)**: Use a paper clip to press the reset button for about 10 seconds.
– **Echo Show**: Hold the Mute and Volume Down buttons simultaneously for around 15 seconds until the Amazon logo appears on the display.
Each model may have slightly unique methods to ensure proper reset processes, and users should refer to their specific model for detailed guidance. This thorough understanding allows users to manage their devices efficiently and restore functionality when needed.
### I. Introduction
Resetting Alexa on Amazon Echo devices can resolve several glitches and technical issues. It’s a straightforward process, but users often hesitate to proceed, fearing a loss of personalization or configuration. This guide will help customers understand when to reset their devices and illustrate the steps required for various Echo models.
1. What This Guide Covers
This guide comprehensively explores the process of resetting Alexa on different Amazon Echo devices, including the Echo Dot, Echo Show, Echo Studio, and more. It outlines both app-based methods and direct device reset options. Additionally, it addresses how to deregister the devices from Amazon accounts, ensuring that personal information is not accessible to new owners. This information is vital for users who plan to sell or give away their devices.
2. Why Resetting Alexa is Necessary
Resetting the Alexa device becomes necessary when glitches occur, such as unresponsiveness, inability to execute commands accurately, or confusion about settings. Sometimes, connected devices may lose communication with Alexa, indicating a more profound issue that a reset could potentially resolve. Users may also choose to reset their devices to remove personal settings and preferences before transferring ownership. This precaution not only protects personal information but also ensures that the new owner enjoys a fresh start with the device.
After a reset, the device reverts to its original factory settings, requiring a complete setup process to reconnect smart home devices and services. Although this process might seem cumbersome, it alleviates many underlying problems. Restarting the device offers a simpler alternative when minor issues arise; users can unplug the device, wait a few seconds, and then plug it back in to give it a fresh start. However, if the issue persists and a restart fails, a factory reset becomes the next logical step.
The guide also emphasizes that factory resetting will erase all stored data, connections, and preferences. Therefore, users are advised to back up essential settings or note specific configurations before proceeding with a reset. Resetting can be beneficial in cases where the device behaves erratically or fails to respond after multiple commands. This step also helps ensure that any connectivity issues with home networks and linked accounts are resolved, enabling Alexa to function effectively once again.
By understanding the significance of resetting and the methods involved, users can feel more empowered to troubleshoot their devices effectively. Whether dealing with an Echo Dot, an Echo Show, or other variations, being knowledgeable about the reset options fosters a better overall user experience, ensuring a smoother interaction with Amazon’s smart technology.
### II. Preliminary Checks Before Resetting
1. Verify Device Connection
Before proceeding with any reset, it is crucial for users to verify that their Amazon Echo device is properly connected to the internet. An unstable or lost connection can often be the root cause of responsiveness issues with Alexa. Users should ensure that the device is plugged into a power source and that the Wi-Fi network it connects to is functioning properly. A quick check on other devices connected to the same Wi-Fi network can help diagnose connectivity issues. If other devices are functioning well on the network, the problem likely lies with the Echo device itself.
One effective way to confirm the connection is to say a simple command to Alexa, such as “Alexa, what time is it?” If the device responds correctly, this indicates that the connection is stable. However, if there is no response, users should consider checking their Wi-Fi settings, including ensuring that the device is within range of the router. If connection issues persist, restarting the router might be beneficial, followed by attempting to restart the Echo device again.
2. Confirm Software Updates
Another important preliminary check involves ensuring that the Echo device is running the latest software. Amazon frequently releases updates to enhance performance, fix bugs, and improve overall functionality. Users can check for updates through the Alexa app by navigating to the settings for their Echo device. The app usually indicates whether the device is up to date or if an update is available.
If an update is necessary, it is recommended to perform this task before attempting any factory resets. An updated Echo device is less likely to exhibit issues that might be resolved simply through software improvements. When devices are up-to-date, users may find that many glitches or connectivity problems resolve themselves without the need to reset.
For those who wish to manually check for updates, the device itself can be prompted to check for updates by saying, “Alexa, is there an update available?” However, it’s important to note that updates usually occur automatically when the device is on and connected to the internet. As with verifying connections, ensuring the software is current can significantly enhance the user experience, making it a vital part of troubleshooting any device issues before resorting to a reset.
By addressing these preliminary checks, users create a favorable environment for resolving issues without necessarily embarking on the more extensive procedure of resetting the device. In doing so, they can save time and effort while also preserving their customized settings if the problems can be solved using these simpler methods.
### III. Simple Power Cycle Reset
1. Unplug and Wait
When dealing with a non-responsive Alexa device, a simple power cycle can often resolve the issue without the need for a full factory reset. This method involves unplugging the Amazon Echo device from its power source. Users are encouraged to locate the power adapter and gently pull it out of the wall outlet or the device itself. This action disconnects the power and allows the device to completely shut down. It is advisable to wait for about 10 to 30 seconds after unplugging the device. This brief waiting period is essential as it enables any residual power in the device to dissipate, effectively refreshing its internal systems. This method should be the first step attempted when Alexa does not respond, as it is a quick and non-invasive troubleshooting technique that can resolve minor glitches.
2. Plug Back and Test Alexa
Once the waiting period is over, the next step is to plug the Amazon Echo device back into the power source. Users should ensure a secure connection to the power outlet to avoid any power interruptions. After re-establishing the connection, the Echo device will need a moment to reboot. During this time, the light ring on the device will typically illuminate, and users will see various colors while it initializes. Once the device has finished booting up and is connected to the internet, testing Alexa’s functionality is the next logical step. Users can do this by issuing a simple voice command, such as “Alexa, what’s the weather?” or “Alexa, play music.” If the Alexa speaker responds appropriately, it indicates that the power cycle successfully resolved the issue.
Should any problems persist even after performing a power cycle, users might want to consider further troubleshooting methods, such as utilizing the Alexa app for additional settings adjustments or performing a factory reset if the device continues to malfunction. The power cycling method is commonly effective for various Echo models, including Echo Dot, Echo Show, and standard Echo devices. It represents a straightforward first step in resolving common issues without risking the loss of personalized settings or configurations that would follow a factory reset.
Understanding that minor technical issues can often be fixed with such a simple solution empowers users to troubleshoot their devices with confidence. By being proactive and familiar with these initial steps, they can ensure a smoother experience with their Alexa-enabled devices. Ultimately, knowing how to efficiently address non-responsiveness can lead to less frustration and maintain the enjoyment of Amazon’s innovative smart technology.
### IV. Pressing the Reset Button
1. Tools You Will Need
To initiate a factory reset on an Amazon Echo device using the reset button, a few tools may be beneficial, particularly for older models. Users should have a small, pointed tool such as a paper clip or a thumbtack. These items are particularly useful because they can easily fit into the reset hole typically located on the bottom or back of the device. For newer Echo models, tools may not be necessary, as the reset process can often be accomplished with button combinations. Ensuring one has these tools on hand prior to beginning the reset process can significantly streamline the procedure, making it efficient and hassle-free.
2. Step-by-Step Reset Process
The next step involves a methodical approach to resetting the device, which varies depending on the model of the Amazon Echo being used. For first-generation Echo devices, the user must locate the reset button, which requires inserting the pointed tool into the small opening. Once the button is pressed and held for approximately five seconds, the user should observe the light ring changing colors. Initially, it will turn orange, signifying that the device is entering reset mode. Upon successful initiation, the device will eventually reset, signified by the light ring cycling through colors before returning to an orange hue, indicating it is ready for setup.
For the second-generation Echo, a different button combination is required. Users should press and hold both the Microphone Off button and the Volume Down button simultaneously for about 20 seconds. They need to keep holding the buttons until the light ring turns orange and then off. This indicates that the device is resetting, and the user must then release the buttons. As the device powers back on, it will display the orange light ring once again, signaling it is in setup mode and ready for reconfiguration.
Moving on to the third and fourth generation Echo devices, users will find the process even simpler. To reset these newer models, they need to press and hold the Action button for approximately 25 seconds. During this duration, the light ring will typically change from an orange pulse to turning off entirely and, ultimately, back to an orange light, showing that the device is primed for a fresh setup.
Users of the Echo Plus models can follow similar procedures, as the reset button is located on the device’s surface. The first-generation Echo Plus requires pressing the reset button with a pointed tool, while the second-generation model requires pressing and holding the Action button for 20 seconds. Users must observe the light ring’s cycle to confirm the reset progress.
In the case of Echo Show devices, the reset steps may vary slightly due to their touchscreen functionality. Users can initiate the reset by going into the device settings and selecting the factory reset option, or they may press and hold the Mute and Volume Down buttons simultaneously for about 15 seconds. This act will prompt the device to reset and go through the necessary setup after rebooting.
Each reset method is designed to ensure that personalization settings and device configurations are cleared, allowing for a fresh start. Following these outlined steps allows users to troubleshoot and reset their devices effectively, giving them the ability to maintain optimal functionality for their smart home experience.
### V. Using the Alexa App to Reset
1. Navigating the App Interface
To reset an Amazon Echo device using the Alexa app, users first need to open the application, ensuring it is updated to the latest version for optimum functionality. Upon launching the app, the main screen displays various options. Users should locate and tap on the “Devices” icon, prominently positioned in the bottom-right corner. This action leads them to a comprehensive list of all registered Alexa-enabled devices, including the different Amazon Echo variants.
From this list, users can select the specific Echo device they wish to reset. Each device’s name and model are clearly listed, making it easy for users to identify the one they need to manage. After selecting the desired device, a settings icon typically appears, which users must tap to access the configuration options available for that particular Echo unit.
This initial navigation within the Alexa app is critical as it lays the foundation for successful resetting. Users must ensure their device is powered on and connected to Wi-Fi for the resetting process to be effective. Without a proper connection, any command executed via the app may not be received by the Echo device.
2. Resetting Through Settings
Once the users access the settings for the selected Echo device, they can scroll down to find the “Factory Reset” option prominently featured among other settings. Selecting this option prompts a confirmation dialog box to appear, serving as a safeguard against accidental resets. Users are required to confirm their intention by tapping on the “Factory Reset” button again. It is essential for users to understand that this action will erase all personal preferences, settings, and linkages to smart home devices, returning the Echo to its original factory state.
Following the confirmation, the app begins the reset process. Users will see an indication on the screen confirming the reset has been initiated. After a few moments, they should expect their Echo device to go through a reboot process. During this time, the light ring on the device may exhibit various colors, with orange typically signaling that the device is in setup mode.
Once the reset is complete, users will need to conduct a fresh setup to reconfigure their Echo. This includes connecting to Wi-Fi and re-linking any smart home devices that were previously integrated. Users can also explore various Alexa skills, preferences, and routines from scratch as part of the setup process. By utilizing the app, the reset process becomes both user-friendly and efficient, going beyond simple troubleshooting to facilitate a deeper reconnecting and customizing of the user’s smart home experience.
Utilizing the Alexa app for factory resets not only streamlines the process but also provides an avenue for users to manage their devices swiftly, ensuring they remain connected to the enhancements that smart home technology has to offer. It empowers users to take control of their Alexa devices securely and confidently.
### VI. Troubleshooting Post-Reset Issues
1. Re-Connecting to Wi-Fi
After a factory reset of an Amazon Echo device, one of the first tasks a user must undertake is re-establishing a connection to Wi-Fi. Upon completing the reset, the Echo device enters setup mode, indicated by an orange light ring. This is where users will need to use the Alexa app again. They start by launching the app and navigating to the “Devices” section, just as they did during the reset process. Upon selecting the Echo device, the app provides prompts for connecting to a new Wi-Fi network. Users should ensure that they select the correct network and enter the appropriate password to regain internet access.
It’s essential to double-check that the network is functioning properly. Slow or interrupted internet can lead to connectivity errors, which might prevent the Echo from connecting successfully. Users may want to reboot their router or ensure other devices can connect to the network to diagnose any potential issues. If the device still won’t connect after following the app prompts, checking for the latest firmware updates for the Echo might be necessary, as outdated software can occasionally hinder connectivity.
2. Re-Syncing Smart Home Devices
Once the Amazon Echo device is back online, the next step is to re-sync any smart home devices that were previously connected. This is crucial for users who rely on their Echo for controlling smart lights, thermostats, and other IoT devices within their homes. The re-syncing process can usually be performed through the Alexa app. Users start by selecting the “Devices” option where they can see a list of their smart home devices.
To add or reconfigure devices, users should ensure the smart home devices are powered on and within range of the Echo. Within the app, selecting the “Add Device” option allows the app to search for compatible devices available for connection. Users may have to follow additional prompts provided by the app to complete the linking process successfully. This could involve pressing a button on the smart device or entering a serial number, depending on the manufacturer’s instructions.
If users encounter issues while syncing their smart home devices, troubleshooting tips such as restarting the Echo or the smart devices can be beneficial. Additionally, some smart home devices require specific skills to be enabled in the Alexa app; thus, users should ensure that any necessary skills are activated for seamless integration. This methodical approach helps to restore the smart home functionality users expect from their Echo device, enhancing their overall experience with Alexa and improving the convenience and automation of their living space.
By taking these steps, users can effectively combat any post-reset issues and enjoy a smoothly functioning Amazon Echo that caters to their smart home needs.
### VII. Alternative Reset Methods
1. Soft Reset vs. Hard Reset
When encountering issues with an Amazon Echo device, users often wonder whether a soft reset or a hard reset is more appropriate. A soft reset is typically the first step in troubleshooting. This method involves simply unplugging the device and waiting for a brief period before plugging it back in. By doing this, users can refresh their device without losing any personalization. A soft reset is a non-invasive method that usually resolves minor software glitches and connectivity issues. It is recommended as a first approach before proceeding to more drastic measures.
In contrast, a hard reset is a more comprehensive procedure that restores the Echo device to its original factory settings. This action erases all saved data, including user preferences, settings, and any linked smart home devices. A hard reset is particularly useful when the device is unresponsive after a soft reset or when users intend to sell or give away their Echo to another person. It prepares the device for a new user by wiping out personal information, ensuring privacy is preserved.
While both methods have their merits, it’s crucial for users to assess the severity of the issue they are facing before deciding on the reset approach. Generally, if the problem persists beyond a soft reset, users should look into executing a hard reset.
2. Manufacturer’s Button Combinations
Each Amazon Echo device has its specific button combination for performing a hard reset, making it important for users to be familiar with these variations. For instance, resetting an Echo Dot (1st Generation) requires a user to locate the Reset button, often hidden on the bottom of the device. A paper clip or similar tool can be inserted to press and hold this button until the light ring displays a sequence of colors indicating that the resetting process has begun.
For newer Echo Dot models, such as the 2nd, 3rd, and 4th generations, users must simultaneously press and hold the Volume Down and Mute buttons for about 20 seconds. The light ring will typically flash orange during this process, signaling that the device is preparing to enter setup mode once the reset is complete.
Standard Echo models also have distinct resetting methods. For the first-generation Echo, the Reset button located at the base serves the same purpose. Alternatively, second-generation models require holding the Microphone Off and Volume Down buttons together until similar light patterns appear.
For Echo devices equipped with screens, like the Echo Show, the reset process can be initiated through touch controls. Users can access the settings through voice commands or on-screen gestures, going to Device Options to select the reset functions. This flexibility highlights the diverse functionalities of each Echo model and underscores the importance of knowing the right sequence or method for a successful reset.
Ultimately, understanding these button combinations and the differences between soft and hard resets allows users to effectively troubleshoot their Echo devices. Emphasizing the need for methodical approaches to issue resolution contributes to smoother experiences when using these smart home technologies.
### VIII. Conclusion
1. Summary of Steps
Users seeking to reset their Amazon Echo devices can follow a structured approach to effectively troubleshoot issues. Initially, it is advisable to attempt a soft reset, which is simply unplugging the device and waiting for a short duration before plugging it back in. This action helps refresh the device without losing any personalized settings. A soft reset is effective for minor software glitches and connectivity challenges and should be the first troubleshooting step.
If the situation does not improve following a soft reset, users may need to execute a hard reset to restore the device to its factory settings. This process erases all saved data, including user preferences and any connected smart home devices. To perform a hard reset, each Echo model has a specific button combination:
– **Echo Dot (1st Generation)**: Locate the Reset button at the base of the device and press it with a paper clip until the light ring shows a color sequence indicating that resetting is underway.
– **Echo Dot (2nd, 3rd, and 4th Generations)**: Press and hold the Volume Down and Mute buttons simultaneously for about 20 seconds. The light ring will flash orange, indicating preparation for setup mode.
– **Standard Echo Devices (1st Generation)**: Use the Reset button located at the bottom of the device. For the 2nd Generation, press and hold the Microphone Off and Volume Down buttons until the light ring responds appropriately.
– **Echo Devices with Screens (Echo Show)**: Users can access settings through voice commands or on-screen gestures, selecting the reset functions within the Device Options.
Each method varies slightly by model, emphasizing the importance of familiarizing oneself with the reset procedure for the specific device in question.
2. Additional Resources
For users seeking further assistance or additional guidance on how to reset their Amazon Echo devices, numerous resources are available both online and within the Alexa app. The official Amazon support website provides a detailed FAQ section covering various troubleshooting topics. Users can also access video tutorials that visually demonstrate the resetting procedures for different models. These resources often include diagrams and step-by-step instructions tailored to new users or those less familiar with technology.
Additionally, forums and community support platforms are excellent venues for users to share their experiences and solutions regarding specific issues related to their Echo devices. Engaging with fellow users can provide insights and workaround strategies that may not be well documented elsewhere.
Furthermore, keeping the Amazon Alexa app updated is crucial as it frequently introduces new features and improves existing functionalities, including reset options. Users are encouraged to explore the app to familiarize themselves with the latest developments. Amazon also provides notifications for software updates, keeping devices functioning optimally and streamlining the troubleshooting process.
By leveraging these resources, users can maximize their understanding of their Amazon Echo devices and ensure they can effectively navigate any issues that arise. Whether via direct Amazon support or community engagement, ample help is available to assist users in managing their smart home technology effectively.