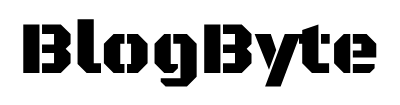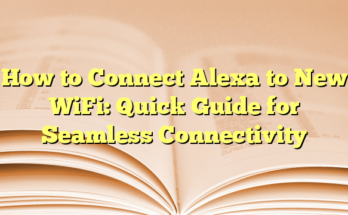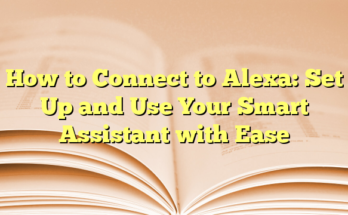# How to Restart Alexa: Simple Ways to Reboot Your Alexa Device
Restarting an Alexa device can often resolve minor glitches and unresponsiveness. It’s a straightforward process that usually requires a few simple steps. The most common method involves unplugging the device and plugging it back in after a few seconds. This method works for all types of Echo devices, including the Echo Dot, Echo Show, and Echo Studio. Users can achieve the same outcome by either disconnecting the power adapter from the wall or unplugging the device entirely. For battery-powered devices, removing and reinserting the batteries can also accomplish a restart.
In many cases, unplugging the device for about 10 seconds can refresh it and resolve temporary issues that might be occurring, such as failure to respond to commands or connectivity problems. After re-plugging, it is recommended that users wait a brief moment for the device to initialize and stabilize before attempting to interact with it again.
If the device continues to exhibit issues after a restart, a reset might be necessary to restore it to its proper functioning state. There are different methods to reset an Alexa device, each depending on the model. For instance, resetting an Echo Dot often involves holding down specific buttons to enter setup mode.
One approach is to complete the reset via the Alexa app. This method is user-friendly and does not require physically interacting with the device. Users need to open the app, navigate to the “Devices” tab, select the specific Echo device they are having trouble with, and choose the “Factory Reset” option. This process may help users retain their smart home connections, depending on the method they choose during the reset.
For those who prefer a manual method, each Echo model has designated buttons for resetting. For example, to reset a second-generation Echo, one must simultaneously press and hold the Microphone Off and Volume Down buttons for about 20 seconds. The device will indicate it has entered setup mode through visual cues, typically with the light ring changing colors.
Different models have varying steps for resetting and may even use buttons located in different places. For instance, resetting a first-generation Echo might involve using a paperclip to press the reset button found at the base of the device. This action prompts the light ring to change colors, signifying that the reset process has started.
While performing these resets helps fix operational issues, it is crucial for users to be aware that factory resets erase all personal settings and configurations, including preferences for smart home devices. Once completed, users will need to set up the device from scratch, as if it was new.
In instances where users intend to pass along their Alexa device to another person, deregistering the device through the Alexa app serves as an excellent approach to completely erase personal information associated with the Echo device. This step ensures that no prior settings, preferences, or personal data remain on the device. The process is straightforward: by navigating to the “Devices” section, selecting the specific device, and confirming the deregistration, users effectively prepare the device for the next owner.
## I. Introduction
In the world of smart technology, devices powered by voice assistants have become increasingly common, and among them, Alexa stands out as a favorite. Users can interact with Alexa using voice commands to play music, control smart home devices, and access information instantly. However, like any technology, Alexa-enabled devices can encounter issues that hinder their performance.
What is Alexa?
Alexa is Amazon’s cloud-based voice service available on various devices, including Echo smart speakers, Echo Show displays, and even third-party gadgets. With the ability to respond to voice commands, Alexa offers a plethora of functionalities like setting reminders, providing news updates, or controlling lights and thermostats. Its integration within the smart home ecosystem allows users to streamline their daily routines efficiently. Despite its effectiveness, Alexa can sometimes become unresponsive or encounter glitches, particularly as users add more devices or settings to their smart home setup.
Why Restarting Alexa Might Be Necessary
Restarting an Alexa-enabled device is often the simplest and most effective troubleshooting technique when experiencing functionality issues. This method is particularly beneficial for resolving intermittent problems such as failures to respond to commands, slow processing times, or connectivity issues with other smart devices. A restart clears temporary data and refreshes the device’s operating system without the need for drastic measures like factory resets, which would erase all user data and settings.
When an Echo device becomes unresponsive, users should start by unplugging the unit from its power source. It’s essential to wait for at least ten seconds before plugging it back in. This brief disconnection from power allows the system to reset potential software bugs or temporary glitches. In cases where the physical access to the device is challenging, utilizing a smart plug that can be controlled remotely for restarts can be a practical solution.
If a simple restart doesn’t remedy the situation, a factory reset might be necessary. However, users should proceed with caution, as this action will erase all personal configurations made on the device. It requires re-establishing connections with other smart devices and going through the initial setup process again. It’s generally advised to consider a factory reset if the device continues to misbehave after multiple restarts and if all other troubleshooting steps have been exhausted.
In conclusion, regular maintenance through restarts, and understanding when to escalate to a reset, are essential knowledge pieces for users who want to ensure that their Alexa devices operate efficiently and remain integrated into their daily lives.
## II. Preliminary Checks Before Restarting
When encountering issues with Alexa, there are preliminary checks that users should perform before proceeding to restart or reset the device. These steps can help identify if the problem is related to external factors rather than the device itself.
Ensuring Stable Internet Connection
A stable internet connection is crucial for Alexa-enabled devices to function correctly. If the device is unable to connect to the internet, it may appear unresponsive or fail to execute commands. Users can check the status of their internet connection by connecting other devices, such as smartphones or computers, to the same network and testing their functionality. Additionally, inspecting the Wi-Fi router for any warning lights or indicators can provide insight into connectivity issues. A reset of the router is advisable if it shows signs of failure. Sometimes, the placement of the router can also impact the signal strength; ensuring that the router is situated in an open area and away from physical obstructions may improve connectivity. If the connection remains unstable, restarting the modem and router can often resolve these issues.
Verifying Power Source
Before restarting an Alexa device, it is essential to verify that it is receiving adequate power. Users should check that the device is plugged in securely and that the power outlet is functioning correctly. One practical way to ensure the outlet is operational is to test it with another electronic device, such as a lamp or phone charger. If the outlet is not working, plugging the Alexa device into a different outlet can solve the power issue. Additionally, for devices that run on batteries, checking the battery status is vital. Weak or dead batteries could mimic symptoms of an unresponsive device. In such cases, replacing or recharging the batteries should be the first step before considering a restart.
Doing these preliminary checks can save users time and effort by confirming whether the problem lies within the device or external factors such as internet connection or power supply. Understanding these foundational aspects helps streamline the troubleshooting process and determines the appropriate next steps when faced with technological difficulties.
## III. Method 1: Restarting Through Power Cycle
Unplugging the Device
To initiate a power cycle for an Alexa-enabled device, the first step is to unplug it from its power source. This process involves simply removing the power adapter from the wall socket or disconnecting the device from the power strip. For battery-powered devices, it may require removing the batteries. Allowing a brief disconnect, typically around ten seconds, is critical. This waiting period allows the device’s internal system to fully reset itself.
Disconnecting the device can serve multiple purposes. It not only clears any temporary data that may be causing the device to malfunction but can also help in refreshing the device’s operating system. By doing this, many common issues, such as connectivity problems and unresponsiveness to commands, can often be resolved without more drastic measures. After the device is unplugged, it should remain disconnected for at least ten seconds to ensure that the system has enough time to reset effectively.
For users who have placed their devices in challenging locations, unplugging the device might not always be feasible. However, using a smart plug with a remote control or foot switch could be a practical alternative, providing easy access to power cycling without the need to physically reach for the device itself.
Plugging the Device Back In
Once the device has been unplugged for the appropriate time, the next step is to reconnect it. This involves plugging the power adapter back into the wall outlet or power strip. After plugging it back in, the device will begin its boot-up sequence. This booting process may take a few moments, during which the device will typically display a series of light patterns as it re-establishes a connection.
Observing the light ring on the device can provide insights into its status. Initially, the device may show an orange light, which generally indicates that it is in setup mode and is ready to process commands. After successfully booting up, the light ring will typically turn to blue, signaling that the device is operational again and ready for interaction with users.
Once the device has powered back on, users should test its functionality by issuing a voice command, such as asking for the weather or requesting a song. This testing helps ascertain whether the restart has resolved any previous issues, making it an essential step in the troubleshooting process.
For many users, this simple method of restarting through a power cycle proves efficient for resolving a variety of technical glitches. When a device becomes unresponsive or exhibits intermittent issues, this technique serves as a first-line defense before considering more intensive methods such as factory resets.
## IV. Method 2: Restarting via Alexa App
Navigating to the Main Menu
To restart an Alexa-enabled device using the Alexa app, users must first open the app on their smartphone or tablet. The app, which is available for both iOS and Android devices, features a user-friendly interface that allows easy access to various settings and device management options. Once the app is launched, the user should locate the ‘Devices’ icon at the bottom right corner of the homepage. Tapping on this icon directs the user to a page displaying all registered Amazon Echo devices, including Echo Dots, Echo Shows, and Echo Studios.
This organized display offers users a clear view of their properties, allowing them to select the specific device they wish to manage. Identifying the correct device is essential, particularly in households with multiple Alexa-enabled speakers. After tapping on the ‘Devices’ icon, users can scroll through the list to find their desired Echo device, preparing to access its individual settings.
Accessing Device Settings
After selecting the appropriate device from the list, the next step involves accessing the device’s settings. This can be achieved by tapping on the gear icon located at the upper right corner of the device’s information page. The settings menu contains a variety of options that allow users to customize their device, manage its settings, and troubleshoot any problems they may encounter.
Within the settings menu, users will see various options for managing their device’s functionalities. To initiate a restart, users should scroll through the options until they reach the ‘Restart’ button or a similar setting that allows for device power cycling. If the app provides a direct restart option, it simplifies the process so users won’t need to go through the longer factory reset method.
Once the ‘Restart’ option is chosen, the app may prompt for confirmation to ensure that the user indeed wants to restart the device. After confirmation, the app sends a command to the selected Alexa-enabled device, triggering a soft restart. This method effectively clears temporary glitches and issues while preserving stored settings and preferences, making it an attractive solution for users facing intermittent problems without needing to perform more invasive resets.
This process not only re-establishes connectivity but also refreshes the system, which can be crucial for resolving many performance-related issues encountered while using these smart home devices. Following the restart, users can test the device’s functionality by issuing voice commands and observing any improvement in response times or overall performance.
For many, utilizing the Alexa app for device management can be more convenient than manually unplugging or resetting hardware. The seamless interaction provided through the app allows users to troubleshoot their devices from the comfort of their mobile devices, enhancing the overall user experience with Alexa-enabled products and ensuring that their smart home systems run smoothly.
## V. Method 3: Using Voice Command
Issuing the Restart Command
In today’s digital age, technology that responds to voice commands can significantly enhance user experience. For Amazon Echo users encountering issues, Alexa offers a swift solution through voice commands. If the device becomes unresponsive or is experiencing glitches, users can simply say, “Alexa, restart.” This command effectively prompts the device to initiate a reboot process without the need for physical interaction. The voice recognition technology embedded in Alexa devices ensures that users can manage their smart speakers hands-free, making it a convenient option for many.
Users may find this method particularly useful if their Echo is situated in an area where physically reaching it is cumbersome, such as on a high shelf or tucked behind furniture. The execution of this command can restore the device to operational status without losing any personalized settings or configurations. Upon issuing the restart command, the user should notice that the device acknowledges the request, typically by lighting up the ring in a color that indicates it is processing the command. This responsiveness confirms that Alexa has accepted the request.
Confirming the Action
Following the voice command, the Amazon Echo will initiate its restarting sequence. During this time, it is essential for users to observe the light ring patterns, as they convey vital information about the device’s status. Initially, the light may flash or transition colors—often beginning with an orange hue, which signifies that the device is in setup mode and preparing to reboot. As the device completes the reboot, the light will shift to blue, indicating that Alexa is back online and ready for further interaction.
Once the confirmation light pattern is displayed, users should test the device’s functionality by issuing a simple command or asking Alexa a question. For example, they might check the weather forecast, play music, or inquire about the latest news updates. This step not only verifies the success of the restart but also helps confirm whether any previous issues have been resolved. If the Echo responds effectively to commands, it indicates that the restart process has been successful.
It’s worth noting that while voice commands can be incredibly helpful, they may not always resolve deeper technical issues. In instances where the device remains unresponsive despite a voice-initiated restart, users might need to consider alternative troubleshooting methods, such as a complete factory reset. However, for many common glitches, this simple voice command can provide an immediate and effective solution, allowing users to quickly return to enjoying the full range of functionalities their Amazon Echo device has to offer.
By leveraging voice commands, users can simplify their interaction with technology, making everyday tasks more manageable. Thus, enhancing their overall experience with smart devices and ensuring that they remain efficient and responsive in completing tasks.
## VI. Troubleshooting Common Issues
Device Not Responding After Restart
Despite the effectiveness of a simple restart in resolving many issues with Amazon Echo devices, there are instances where a device may still be unresponsive after attempting this process. Users may find themselves in a situation where their Echo continues to exhibit glitches, fails to respond to commands, or remains unresponsive altogether. When a restart does not yield the desired results, a more in-depth troubleshooting approach is necessary.
In such cases, users can consider performing a factory reset, which restores the device to its original settings. The procedure for conducting a factory reset varies by model, but it typically involves pressing a combination of buttons on the device until the light ring displays specific color patterns, indicating that the reset has been initiated. It is crucial to note that a factory reset will erase all user settings, preferences, and connected devices. Therefore, this method should be used as a last resort when other troubleshooting methods have failed.
Additionally, checking the power source is another essential troubleshooting step. Users should ensure that the device is connected to a working outlet and that there is no damage to the power adapter or cord. Sometimes, switching to a different power outlet can resolve power-related issues that prevent the device from restarting or functioning correctly. Keeping the Alexa app updated is also recommended, as software updates may address bugs and improve overall device performance.
Flashing Red, Yellow, or Purple Lights
Light patterns on an Amazon Echo device provide essential clues regarding its operational status. A flashing red light typically indicates that the microphone is muted, meaning the device will not respond to voice commands. In this case, users can easily resolve the issue by pressing the microphone button to unmute it. Once unmuted, the light should transition to its normal operational state, allowing users to interact with Alexa again.
A flashing yellow light, on the other hand, signals that the user has a notification or an alert pending. To check the notification, users can simply ask, “Alexa, what are my notifications?” This action prompts the device to provide the necessary updates or messages. If the yellow light persists, it may require users to review their settings or application to ensure all notifications are addressed.
Flashing purple lights indicate that the device is in Do Not Disturb mode. When the device is in this state, it will silence notifications and calls. Users can disable the Do Not Disturb feature by saying, “Alexa, turn off Do Not Disturb,” or by navigating through the Alexa app settings. Addressing these light signals can often resolve what may seem like unresponsiveness, restoring the device’s functionality and allowing users to benefit from its full capabilities.
In summary, understanding the meaning behind different light patterns and being equipped with troubleshooting steps enhances users’ ability to maintain their Amazon Echo devices. With proper steps taken, users can ensure their smart speakers function optimally and provide the assistance they expect.
## VII. Advanced Troubleshooting Steps
Factory Resetting the Device
In instances where the standard restart fails to resolve issues with an Amazon Echo, performing a factory reset becomes essential. A factory reset restores the device to its original settings, effectively removing all personalized configurations and user data. However, this method is typically reserved for more serious problems that cannot be rectified through simpler methods. Users must understand that while this effectively eliminates any existing software glitches, it involves a complete reconfiguration of the device upon setup.
To initiate a factory reset on various Echo models, users can follow specific button combinations tailored to their device type. For instance, users with a first-generation Echo can utilize a small object, like a paperclip, to press the reset button located at the base of the device. In contrast, second-generation Echo and Echo Dot users should simultaneously press the Microphone Off and Volume Down buttons for approximately 20 seconds. This action will prompt the light ring to signal the starting of the reset process by changing from blue to orange.
For users with the newer third and fourth generation devices, the Action button located on the top serves as the key to accessing reset mode. Holding this button for around 20 seconds will initiate the reset. After the light ring transitions from orange to off and back to orange, it indicates the device is ready for setup once more. It is crucial for users to carefully complete the entire setup process afterward to restore full functionality and to reconnect the Echo to their Wi-Fi network and any smart home devices it previously controlled.
Reconfiguring Network Settings
If the Amazon Echo continues to experience connectivity issues after a restart or factory reset, reconfiguring its network settings can be beneficial. The Echo relies heavily on a stable internet connection for optimal performance, making network configurations key to ensuring it functions correctly. Users can update their Wi-Fi settings either through the Alexa app or manually, depending on their preferences.
To modify network settings through the Alexa app, users should first open the app on their mobile devices. Navigating to the ‘Devices’ tab, they can select their Echo device from the list and open its settings. From this point, users can scroll down to ‘Wi-Fi Network’ options, where they can forget the existing network. Subsequently, they need to select the new network they wish to connect to and enter the required password. This step is crucial as it allows the device to establish a fresh connection to the network.
In cases where the Wi-Fi signal remains inconsistent, troubleshooting the home network itself may be necessary. This can involve checking the placement of the Wi-Fi router, ensuring it is positioned to provide optimal coverage, and reducing potential obstructions within the vicinity. Users might also consider restarting the router by unplugging it and plugging it back in, similar to the process they would follow for their Echo devices. If issues persist, it may be advisable to consult with their internet service provider to rule out external connectivity problems.
Overall, by addressing both factory resets and network reconfigurations as steps in advanced troubleshooting, users can significantly enhance their experience with Amazon Echo devices, ensuring they maintain reliable performance and connectivity.
## VIII. Conclusion
Recap of Restart Methods
In addressing issues with an Amazon Echo device, users often begin by attempting simple restart methods. Restarting the device can be an effective first step in resolving various technical glitches or connectivity problems. Users can restart their Echo devices by unplugging them from the power source for 10 seconds and then plugging them back in. For battery-operated models, removing and reinserting the batteries serves the same purpose. This method generally resolves many minor issues without the need for more invasive steps, such as a factory reset.
If the Echo device continues to exhibit problems after a restart, a factory reset might be necessary. This process returns the device to factory settings, which can be especially useful in situations where persistent software glitches occur. The factory reset procedure varies based on the device model. For first-generation Echo users, a small tool, like a paperclip, is used to press the reset button located on the bottom. For second-generation devices, simultaneously pressing the Microphone Off and Volume Down buttons initiates the reset process. Users of third and fourth-generation devices can achieve this by holding the Action button for about 20 seconds. After the reset, the device will enter setup mode, requiring users to reconfigure their settings.
Beyond factory resets, users can also effectively manage their Echo devices through the Alexa app. The app allows for adjustments to Wi-Fi networks and other settings, which can be crucial when connectivity issues arise. Users should navigate through the app to their device settings, where options to forget and reconnect to Wi-Fi networks are available. This flexibility ensures that essential configurations are maintained, allowing for seamless operation in various environments.
When to Seek Professional Help
Although many users can resolve common Echo issues through restarts and resets, there are circumstances in which professional assistance may be warranted. If problems persist after multiple attempts to restart or reset the device, it may indicate underlying hardware or software faults that require more in-depth troubleshooting. For instance, continuous connectivity issues could arise from router malfunctions, poor internet service, or compatibility problems with other smart home devices.
In such cases, users should consider reaching out to tech support professionals who are equipped with the knowledge and tools to diagnose and resolve complex issues. Many service providers offer comprehensive support for smart home technology, including Amazon Alexa products. They can assist not only with troubleshooting but also with reconfiguring network settings and optimizing device performance for user convenience. Consulting experts ensures that users can maintain a fully functional smart home environment without the frustration of unresolved technical difficulties.
Moreover, if users plan to give away or sell their Echo devices, seeking professional help in deregistering and resetting the devices can be beneficial. This step ensures all personal information is securely removed before the device changes ownership, protecting user privacy and data security. Device protection plans are also available that feature 24/7 support for various home technologies, offering users peace of mind in managing their smart home systems.