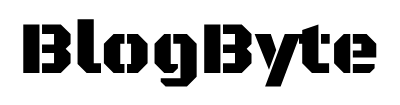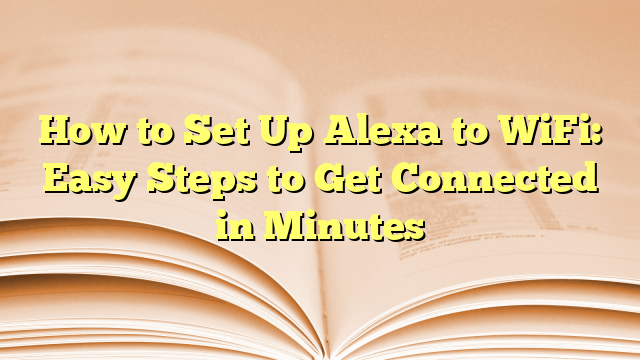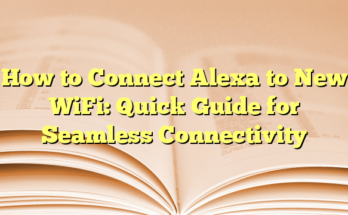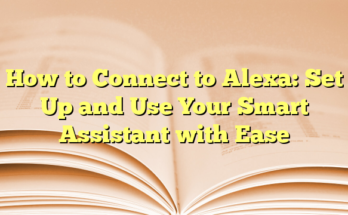How to Connect an Alexa Device to WiFi
Sure! Here’s the table of contents in roman letters system:
I. Introduction
II. Essentials Needed
III. Step-by-Step Guide to Connect Alexa to WiFi
IV. Troubleshooting Connection Issues
Introduction
Connecting an Alexa device to a WiFi network is a crucial step to unlock its functionality. Whether someone has recently moved, changed their home WiFi settings, or is trying to connect the device at a different location, knowing how to effectively set up the connection is beneficial for all Alexa users. The process is straightforward and can be completed in just a few minutes using a smartphone or tablet.
Essentials Needed
Before starting the connection process, ensure that the following items are readily available:
– A smartphone or tablet with the Alexa app installed
– The Alexa device to be connected
– A stable WiFi network with its credentials (WiFi name and password)
Step-by-Step Guide to Connect Alexa to WiFi
1. **Open the Alexa App**: Start by loading the Alexa app on a smartphone or tablet. If it hasn’t been downloaded yet, it can be obtained from the respective app store for Android or iOS.
2. **Navigate to Devices**: Tap the ‘Devices’ icon located at the bottom of the screen. From here, the user can select the type of device they wish to connect.
3. **Choose Device Type**: In the ‘Device Type’ section, tap on ‘Echo & Alexa’ and then hit ‘Apply’. This will filter the connected devices to display only the Echo and Alexa devices available for connection.
4. **Select the Desired Device**: Scroll through the list and choose the specific Alexa device intended for the WiFi connection.
5. **Access WiFi Settings**: Tap the gear icon that appears in the top-right corner. Select the ‘Change’ option next to the ‘WiFi Network’ section.
6. **Enter Setup Mode**: To put the device in setup mode, press and hold the ‘Action’ button on the Alexa device for 15 seconds. For some models, holding the ‘Volume Up’ and ‘Volume Down’ buttons simultaneously can also work.
7. **Follow On-Screen Prompts**: Once in setup mode, the Alexa app will display a prompt to proceed. Tap ‘Continue’ followed by ‘Yes’. The Alexa device will announce that it is now in setup mode.
8. **Select New WiFi Network**: From the list, choose the desired WiFi network. If it doesn’t appear, tapping ‘Rescan Network’ can refresh available networks.
9. **Input Password**: Enter the WiFi password for the selected network and tap ‘Connect’. If the network is previously saved to Amazon, it might fill the password automatically.
10. **Complete Setup**: After connecting, the Alexa device may require additional settings such as language selection, room identification, and voice ID setup. These can typically be skipped if desired.
Troubleshooting Connection Issues
In cases where the Alexa device does not connect, a few troubleshooting steps can be taken. First, ensuring that the smartphone or tablet is within 10 feet of the Alexa device can help improve connectivity. If issues persist, confirming that the device is powered on and properly set to setup mode is essential. Restarting the router or even the Alexa device can sometimes resolve lingering connection problems. If all else fails, consulting the Alexa app for detailed troubleshooting guides or resetting the Alexa device may be necessary to regain connectivity.
I. Introduction
Connecting an Amazon Alexa device to WiFi is a fundamental step for users to fully utilize its capabilities. Whether it’s for a new setup or after changing a network, knowing how to manage the connection ensures a seamless experience with Amazon’s voice assistant. Alexa can control smart home devices, play music, answer questions, and more, but it requires a stable internet connection to function effectively.
Importance of Connecting Alexa to WiFi
The significance of connecting Alexa to WiFi cannot be overstated. An internet connection enables Alexa to access online services and respond to user commands accurately. Without a WiFi connection, Alexa is unable to provide real-time information, stream music, or control connected smart home devices, limiting its usability and functionality. Furthermore, in a world increasingly reliant on IoT (Internet of Things) devices, having an operational Alexa setup is essential for managing multiple interconnected devices throughout a home or office.
Moreover, the need to connect or reconnect Alexa to WiFi may arise in various scenarios. For instance, if a user moves to a new location or switches to a new internet service provider, they must update their Alexa device’s WiFi settings. This ensures that the device remains functional and integrated with all smart home features. Additionally, troubleshooting connectivity issues often involves refreshing the WiFi connection on the Alexa device, enhancing overall performance.
Overview of Steps
Connecting Alexa to a new WiFi network involves a straightforward process, easily completed using the Alexa app, available on smartphones and tablets. First, users need to download the Alexa app from a trusted source, ensuring they are using the official version provided by Amazon. Upon opening the app, users should navigate to the “Devices” section located at the bottom of the screen.
In the “Devices” area, users will select the type of device they wish to configure, which includes options like Echo and Alexa devices. After choosing the specific device, they will tap the gear icon to access settings where the current WiFi network is displayed. By tapping “Change” next to the WiFi network information, users will enter the WiFi selection mode.
At this point, it is necessary to ensure that the Alexa device is set to pairing mode. This is typically done by pressing and holding the “Action” button on the device, which is identifiable by a dot icon. The device’s light ring should turn orange and start spinning, indicating that it is in setup mode. Meanwhile, the app will prompt users to continue connecting, and it will search for available WiFi networks.
Once available networks appear, users will need to select their desired WiFi network and enter the password. This step is crucial, as it ensures that the device connects to the correct network. After successfully entering the password and confirming the connection, Alexa should announce it is connected, and the setup process in the app will conclude with final configuration options.
Switching WiFi networks or setting up a new Alexa device is a task that can typically be completed in under five minutes, making it user-friendly even for those not particularly tech-savvy. Those with multiple Alexa devices will have to repeat this process for each device, emphasizing the ease of managing smart devices in a connected environment.
II. Preparing for Setup
Devices Needed
To successfully connect an Amazon Alexa device to WiFi, certain tools and devices are required. The primary device needed is the Alexa-enabled device itself, such as an Echo Dot, Echo Show, or any other model. Additionally, users will need a smartphone or tablet that is compatible with the Alexa app. The app is downloadable from both the Apple App Store and the Google Play Store. It’s crucial to ensure that the correct version of the app is installed, which should be provided by AMZN Mobile LLC to avoid any issues with connectivity. Lastly, having the necessary WiFi credentials on hand, including the network name (SSID) and password, will streamline the setup process.
Ensuring Alexa is Plugged In
Before initiating the setup process, users must ensure that their Alexa device is properly plugged into a power outlet. The device should display an initial light indicator, typically a blue light, which will transition to an orange light when the device is in setup mode. If the device is being set up for the first time, this mode will activate automatically once the device is powered up. If the light does not display as expected, users should check the power connection or try a different outlet.
Once the device is powered and ready, users may also want to position themselves within close range of the device. Ideally, remaining within a distance of 10 feet facilitates a stronger signal, which is important for a smooth WiFi connection process. The Alexa app will walk users through each step; however, having the Alexa device set up properly makes it easier to follow along with the instructions.
Asserting these preliminary requirements ensures a hassle-free setup experience. After confirming all necessary devices and connections, users can advance to connecting their Alexa device to WiFi with confidence. The seamless integration of the Alexa device into a smart home ecosystem hinges on these foundational steps, emphasizing the importance of preparation in creating an efficient and accessible setup process. The ease of access and control offered by the Alexa system can significantly enhance the user’s experience and interaction with smart technology.
III. Opening the Alexa App
Downloading the Alexa App
To initiate the process of connecting an Alexa device to WiFi, users must first ensure that they have the Alexa app downloaded on their smartphone or tablet. This app is the primary interface through which users can manage their Alexa devices and adjust settings easily. The app is available for both Android and iOS platforms, and users should download it from the official Google Play Store or Apple App Store to avoid any unverified versions. It is important for users to check that the app is published by AMZN Mobile LLC, as this guarantees that they are getting the correct application for managing Alexa devices. Once downloaded, users can proceed to open the app and prepare for setup.
Signing In or Creating an Account
After successfully downloading the Alexa app, users must sign in to their Amazon account. For those who already have an account, this is simply a matter of inputting the email address and password associated with their Amazon account. In contrast, new users will need to create an Amazon account by selecting the “Create a new Amazon account” option. The app guides users through entering essential information, such as their name, email address, and a secure password. Following the account creation, users may receive a verification email, requiring them to confirm their email before proceeding with the setup.
Once logged in, users will be greeted with the main interface of the app. This home screen provides essential options such as navigating to settings, managing devices, and accessing various features available on Alexa. At this point, it’s critical for users to ensure that their smartphone or tablet is connected to the same WiFi network they want their Alexa device to join. This step is important because it facilitates smoother communication during the setup process, ensuring that the Alexa app can recognize and connect to the intended WiFi network without delays.
With the app open and the user signed in, they can confidently begin the process to connect their Alexa device to the desired WiFi network. Through the app’s intuitive interface, users can access their device settings, select their Alexa device, and manage its network connection effortlessly. This simplicity allows even those who may not be tech-savvy to navigate the setup process with ease, ensuring that they can enjoy all the features Alexa has to offer without unnecessary complications. Furthermore, it empowers users to take full advantage of their smart home setup.
IV. Accessing the Devices Tab
Navigating to Devices
Once users are logged into the Alexa app, the next step involves accessing the Devices tab. This can be found at the bottom of the screen, represented by an icon that resembles a group of devices. By tapping on this icon, users are seamlessly directed to the section where all their connected devices are listed. Here, they can view their existing Alexa and Echo devices, as well as any other smart home devices configured to work with Alexa.
This interface provides a comprehensive overview of connected devices, enabling users to manage various settings and functions. If users have multiple devices, they can scroll through the list to locate the specific Alexa device they are intending to connect to a new WiFi network. The user-friendly layout allows for quick identification of devices, ensuring that users can proceed with the connection process without unnecessary frustration.
Selecting Device Type
Upon reaching the Devices tab, users will see filtering options that can enhance their browsing experience. They can select the “Device Type” option to narrow down the list, focusing specifically on “Echo & Alexa” devices. This filter will display all Alexa-enabled devices, making it easier for users to pinpoint the device requiring WiFi connectivity.
After selecting the “Echo & Alexa” filter, users can quickly choose the specific device they wish to connect to a different WiFi network. For those with numerous devices, this filtering function proves invaluable as it minimizes the time spent searching through unrelated gadgets. Once the desired Alexa device is located, users can tap on it to access its individual settings.
Within the detailed settings of the chosen device, users will find essential information such as the device status and current WiFi network connection. A tap on the “Status” section will reveal current network details, and it will also provide an option to change the WiFi network. Users should look for the “Change” button located next to the Wi-Fi Network option; this will initiate the process for switching the WiFi network to a new one.
After selecting the “Change” button, the process will step up a notch, requiring users to press and hold the action button on their Alexa device. This action will cause the device to enter setup mode, indicated by an orange light that begins to spin. Users will receive prompts through their Alexa device, guiding them effectively to continue the configuration through the app.
In this step, the Alexa app efficiently assists users in locating available WiFi networks. Each network will be displayed, making it easier to select the intended network. Users are then prompted to enter the WiFi password, ensuring a secure connection. With attention to detail, the app facilitates a seamless transition to the new network, allowing users to quickly finish the setup.
Through these organized steps detailed within the Alexa app, users can easily manage and connect their devices without feeling overwhelmed. The combination of simple navigation and intuitive design ensures that connecting an Alexa device to WiFi is a hassle-free experience, even for those who may not be particularly tech-savvy. Furthermore, it underscores the importance of having a reliable internet connection in maximizing the capabilities of the Alexa ecosystem.
V. Selecting Your Alexa Device
Echo & Alexa Options
Once users have the Alexa app open and are signed in to their Amazon account, they can begin the essential step of selecting their Alexa device from the list of available options. The app provides a streamlined experience by displaying all registered Echo devices and Alexa-enabled gadgets linked to the user’s account. For those with multiple devices, this feature simplifies the process, allowing users to easily identify and choose the specific device they wish to connect to a new WiFi network.
In the “Devices” section of the app, users can filter their devices using categories such as “Echo & Alexa.” This option allows users to quickly locate their Echo devices amidst other connected smart home devices. Typically, each device’s name will be listed alongside an icon representing its function. If users experience difficulty finding their desired device, they can scroll through the entire list until they identify the correct one. This ease of access facilitates a smooth transition to the next steps of network configuration.
Applying the Selection
Upon selecting the desired Alexa device, users will be directed to a screen revealing the current status and various settings for that specific device. This status section will indicate which WiFi network the device is currently connected to, along with other relevant information such as battery level and device name. If the current network needs to be changed, users simply tap on the “Change” button next to the WiFi Network label.
At this juncture, the app will prompt users to initiate the setup process. To prepare the Alexa device for a new connection, users need to press and hold the action button on the device, typically marked with a dot or similar symbol. Holding this button for approximately 15 seconds sets the device into setup mode, which is an essential step for connecting to a new network. During this time, users can expect the ring light on the Alexa device to turn orange and start spinning, accompanied by an audio prompt indicating that the device is now ready for network configuration.
Once the device is in setup mode, users will return to the Alexa app to continue the process. The app will then automatically search for available WiFi networks, reflecting a list of connections the user can join. If the desired network is not visible, users may need to tap “Rescan Network” for an update. Selecting the correct WiFi network leads users to an input field where they can type their new WiFi password.
After entering the password, users simply tap “Connect.” The application will notify them whether the connection is successful. If issues arise, it may be helpful to restart the router or ensure that the Alexa device remains plugged in and close to the smartphone or tablet that’s being used for setup. By following these straightforward steps, users will have their Alexa devices seamlessly integrated into their preferred WiFi network. This connectivity enables users to fully harness the capabilities of Alexa, enhancing their smart home experience significantly.
VI. Configuring WiFi Settings
Tapping the Gear Icon
After selecting the desired Alexa device within the Alexa app, the next important step involves accessing the WiFi settings. This is done by tapping on the gear icon, typically located in the upper right corner of the settings page for that specific device. The gear icon represents device settings and serves as a gateway for users to modify various configurations.
Once users tap this icon, they are taken to a menu displaying the current WiFi network to which the Alexa device is connected. This display includes the network’s name, providing clarity about the existing connection. If the device is operating in a new environment or the previous WiFi network is no longer valid, users are prompted to change the current WiFi settings.
The app usually has a clear option labeled “Change” next to the WiFi Network section. This is essential for initiating the reassignment of the device to a different network. Tapping “Change” triggers the app to prepare for the next steps, guiding users through a simple interface designed to ensure an easy transition between networks. For those unfamiliar with the process, these prompts and interface design may significantly reduce confusion during setup.
Changing the WiFi Network
Once users have accessed the WiFi settings, they will need to follow a specific protocol to successfully connect to a new network. Upon selecting “Change,” the app may instruct users to place their Alexa device into setup mode. This is done by pressing and holding the action button located on the device. This button is identifiable by its dot symbol, and holding it for around 15 seconds will trigger a change in the device’s status light, turning it orange and causing it to spin. This visual cue indicates to users that the Alexa device is now in setup mode and ready to connect to a new WiFi network.
With the Alexa device now in setup mode, the app will automatically start scanning for available WiFi networks nearby. The list generated will show any WiFi networks within range, allowing users to find their desired connection. If the preferred network does not appear, users have the option to tap “Rescan Network” for a fresh search.
Once users identify the correct network, they will be prompted to enter the WiFi password associated with that network. Inputting the password accurately is crucial for establishing a successful connection. After entering the password, users simply tap “Connect.” The app will indicate whether the connection has been successful or if there are any issues that need addressing.
If the connection fails, troubleshooting advice may suggest restarting the router or ensuring the Alexa device remains plugged in and in close proximity to the smartphone or tablet being used for the setup process. Following these steps ensures that users efficiently transition their Alexa device to the desired WiFi network, unlocking its full range of capabilities.
Through this structured approach, users can navigate the process of configuring WiFi settings with ease, enhancing their overall smart home experience and ensuring their Alexa device remains functional in a newly connected environment.
VII. Entering the WiFi Password
Locating the Network
Once the Alexa app has successfully entered setup mode and the Alexa device is ready to connect, users will encounter a screen displaying available WiFi networks. This list will include all networks that are within range, ensuring users can easily spot their home network or any other network they wish to join. It is essential for users to take a moment to verify that the desired WiFi network is present on the list, as connectivity issues often arise from selecting an incorrect network or not being close enough to the router.
If the desired WiFi network does not appear immediately, users have the option to tap the “Rescan Network” button. This feature prompts the app to refresh the list of available networks, allowing for a more comprehensive search. It is advisable for users to remain within a 10-foot distance from the Alexa device to ensure the signal strength is optimal during this process. Once the right WiFi network is identified, users can proceed to the next step of entering the WiFi password.
Inputting the Password
After locating the correct WiFi network, the next critical step in connecting the Alexa device is to input the WiFi password. The app will display an input field where users can type in their password securely. It is important for users to double-check their entry to ensure it matches exactly with the network’s credentials, as any typographical error can prevent a successful connection. This includes being mindful of capitalization and any special characters present in the password.
Most modern mobile devices offer password managers to assist users in remembering their WiFi credentials, and users might find it helpful to reference these if they are unsure of the password. After entering the password, users are prompted to tap the “Connect” button within the application. This action initiates the connection process, and the app will indicate when the device successfully connects to the WiFi network.
Upon successful connection, users will receive confirmation through a notification in the app, coupled with an audible alert from the Alexa device itself. This acknowledgment assures users that their device is now online and ready to execute commands or interact with other connected smart home devices. In the event that connection is unsuccessful, the app may provide troubleshooting tips, such as verifying the router’s status or checking that the Alexa device remains powered and in close proximity to the smartphone or tablet during the setup process.
By following these user-friendly steps to enter the WiFi password, Alexa users effectively bridge their devices to their smart home network, thereby unlocking the full potential of voice-activated technology. This integration is crucial for utilizing Alexa’s features, such as controlling smart home devices, answering queries, and playing music, enhancing users’ overall smart home experience.
VIII. Final Steps and Troubleshooting
Confirming Connection
After entering the WiFi password, users can proceed to confirm the connection of their Alexa device. The app will provide real-time updates during this process, informing users when it attempts to connect to the specified network. A successful connection will be indicated by a notification within the app, along with a tone from the Alexa device itself. It is essential for users to ensure that the Alexa device remains plugged in and within proximity to the router throughout this process to facilitate a stable connection.
Upon confirmation of a successful connection, the Alexa device becomes fully operational and can execute voice commands, interact with other smart devices, and access the cloud for information and entertainment purposes. Users may choose to personalize their device settings further, which can include setting up preferences like voice ID or linking music streaming services.
Troubleshooting Common Issues
If users encounter issues during the connection process, there are several troubleshooting steps they can undertake. First, it’s crucial to check whether the WiFi network selected is active and functioning correctly. Users should verify that they can connect other devices, such as smartphones or tablets, to the same WiFi network. If these devices also face connectivity challenges, it may indicate a broader issue with the router.
1. **Recheck WiFi Credentials**: Users should double-check the entered WiFi password for accuracy. A small typographical error can hinder connectivity. It’s prudent to confirm the password directly from the router or a secure location.
2. **Router Restart**: If the connection remains unsuccessful, rebooting the router can often resolve intermittent connectivity issues. This involves unplugging the router for about 10 seconds and plugging it back in, allowing it to reset its connections.
3. **Proximity to Device**: Users should ensure their smartphone or tablet is within 10 feet of the Alexa device to maintain a steady signal during the setup. Physical obstructions can also impede signal strength; therefore, removing barriers may enhance connectivity.
4. **Use of Rescan Option**: If the desired WiFi network fails to appear on the list, the “Rescan Network” button within the app provides a simple solution to refresh available network options.
5. **Manual Network Entry**: In some cases, users can manually input their WiFi network’s details if they are facing repetitive issues with automated detection. This option is accessible via the settings menu in the Alexa app.
6. **Device Reset**: As a last resort, users may reset the Alexa device itself. This process usually involves pressing and holding specific buttons on the device until it returns to factory settings. Subsequently, the user can start the setup process from scratch.
This structured approach to troubleshooting guides users through common connection problems and enhances their understanding of maintaining their Alexa device within a reliable WiFi environment. By addressing these issues effectively, users will be better prepared to enjoy a seamless smart home experience, harnessing the full capabilities of their Alexa device.