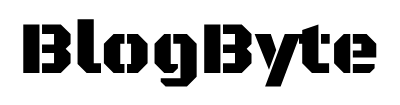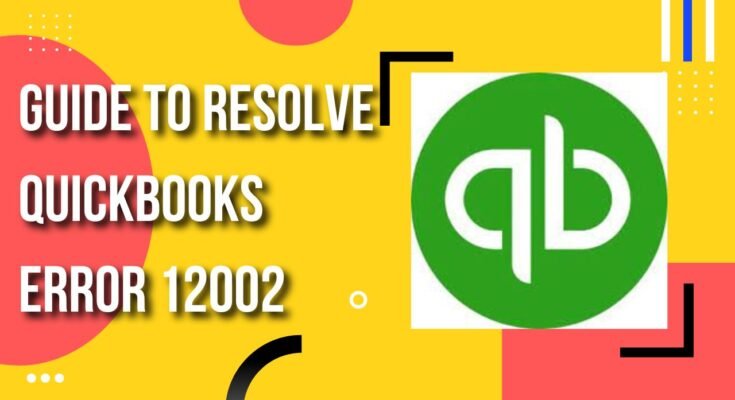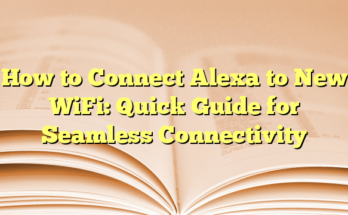QuickBooks is a trusted accounting software that has been used by thousands of accountants and business owners around the globe. QuickBooks is an innovative and sophisticated accounting software. It includes many features, including financial management, invoice raising, inventory management, and much more. This software was developed by Intuit and is available both online and on a desktop. Each year, a new version is released with improved features.
An update error is a problem in the program when it fails to connect to your Internet connection. This error can be very frustrating, especially if you try to access files but get an error message. We offer a practical guide that will help you quickly and effectively fix the problem.
Error code 12002 can be caused by a slow or intermittent Internet connection when connecting to the server. You may also be prevented from downloading the latest updates by interference from your Firewall and internet security settings. We will also discuss other factors that can lead to error 12002.
QuickBooks Error 12002 occurs when QuickBooks fails to use your computer’s Internet Connections. This could be the result of a network timeout or a slow internet connection. When you try to download QuickBooks payroll or updates, the following error codes are likely to appear:
- 12002 QuickBooks Error
- 12009 QB Error
- QuickBooks Error 12007
- It is critical to discuss the causes of QuickBooks Error 12002 before beginning the troubleshooting process. So, let’s get started and solve the problem efficiently.
What are the Possible Reasons for Update Error 12002
One of the reasons error 12002 may be triggered is listed below:
- Network Timeout can block you from accessing the Internet
- A faulty SSL setting can also result in an error code 12002 Desktop
- The error could occur if Internet Explorer isn’t your default browser
- The error code 12002 can be caused by a variety of Internet connection problems.
- Some security concerns may cause a firewall or other Internet security settings to block the connection.
Important steps to take before you attempt troubleshooting
We recommend that you follow the steps below before proceeding to fixation.
Step 1: Create a company.
- Open QuickBooks on your computer to get started.
- Next, open the File menu and select the Backup company option.
- Make a backup of your data now.
- Screenshot: Create a local backup in QuickBooks
- Follow the instructions on the screen to create a backup for your company.
Step 2: Update your QuickBooks Desktop
- Head to the QuickBooks Help menu and choose the Update QuickBooks option.
- After that choose the Update Now option.
- Wait for the process to complete after clicking Get updates.
- Updates may take a while to sync with the server.
- To update all of the updates, click on Update Now.
Note: Make sure you have downloaded the latest version of Quickbooks desktop. You can get the latest version with the help of Quickbooks Tool Hub.
Step-By-Step Solutions to Fix the Payroll Update Error 12002
Let’s look at the possible causes for the error message 12002 and then let’s move forward to the elimination of this technical nuisance.
Solution 1: Make Internet Explorer your default browser
To resolve error 12002 Desktop you must make sure that Internet Explorer is your default browser. This article will show you how to make Internet Explorer your default web browser. Follow the next steps if you’re unable to update your Desktop.
Solution 2: Edit Internet Explorer Settings
Internet Explorer’s restrictive settings can block you from connecting to the Internet on your computer. These settings must be changed to avoid error 12002. Follow these steps:
- To close the Run window, quit the application and hit Windows + R.
- Type inetcpl.CPL into the empty space, and then click OK
- Click the Internet icon under the Security tab to check the security level for this zone. It must be Medium-High
- Click the Connection tab.
- Do not forget to check the proxy server on your LAN. Otherwise, you will need to enter the address and port.
- Continue to the Advanced tab by clicking OK
- Click on the Restore Advanced Setting option
- Check Use TLS 1.0, whereas the boxes for Use TLS 1.1 or Use TLS 1.2 should be checked.
- To finish, click OK
Close Internet Explorer, and then try updating. If you still get error code 12002, jump to the next solution.
Solution 3: Connect Your Computer to the Internet
To avoid error 12002, follow the steps below:
- Click Help and then click Internet Connection Setup
- For the application, you can use your computer’s Internet connection settings
- Now, update the Desktop app
- 2008 and later versions: Help >>>>> Update Now tab
- Versions 2006 and earlier: Click File >> Update >> Now tab
Solution 4: Use the Selective Startup Mode
Installation errors trigger error 12002. You can correct it by using the selective start-up mode.
- Start the Run Window by pressing the Windows and R keys together on the keyboard.
- Enter MSConfig, and hit the Enter key.
- Click the Load system service and selective startup option in the General tab.
- Navigate to the Services tab, and select Hide all Microsoft Services.
- You will now need to click the Disable All button and uncheck the box Hide all Microsoft Services.
- Select Windows Installer from the list of services. Click OK.
- You will also need to open the configuration window for the specific system.
- Restart your computer and do a clean install.
- Open the Run window again and type MSConfig> OK.
- To apply the changes, select normal startup from the General tab. Then restart the system.
Also Read: Best Website for Cyber security News
More help is needed for Connectivity Error 12002
If none of the above solutions work to resolve connectivity error 12002 then dial our error support number at 800 579 9430. This number will connect you to an expert who will help you resolve error 12002 until it is fixed.
FAQ’s
These are the most important things you should do before fixing error 12002.
Before you start to look into resolution methods, make the following:
1. Securely back up your company file.
2. Updating your Desktop
By selecting the File Menu > Backup Company > Local Backup, you can create backups. To complete the backup, follow the steps on the screen.
Also Read: Best Productivity Apps For Android in 2022
How do I update Chrome Browser to fix Error 102?
The Chrome browser can be updated to the most recent version of Chrome to fix error 12002:
1. Start Chrome and click the More tab.
2. Choose the Update Google Chrome option.
3. Wait for the update to complete and then hit the relaunch tab.