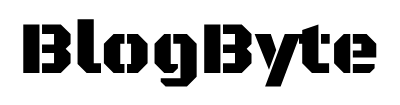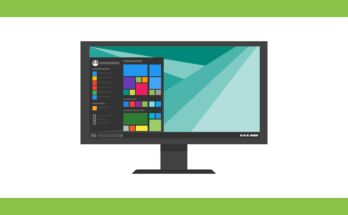If your keyboard is not working in Windows, don’t worry! There are a few things you can do to fix this. In this blog post, we will walk you through the steps on how to fix a Windows keyboard that is not working.
We will also cover some of the most common reasons why your keyboard may not be working in Windows. So, if you are having trouble with your keyboard, keep reading!
SHORT ANSWER:
1. Make sure the keyboard is plugged in and the power button is on
2. Check to see if there are any keys that may be stuck
3. Clean out your keyboard with a can of compressed air
4. Unplug and plug back in all cables connected to the computer, including USB or wireless keyboards
5. If you have an external mouse, unplug it from your laptop and try using just the keyboard again
6. Try rebooting your laptop by holding down Shift+ACtrl+Alt+Delete for 10 seconds until you see Windows loading up again
Also Read: Windows Phones Suck – Not the Right Solution For Mobile Users
Make sure the keyboard is plugged in
Since you can’t check if your keyboard works without it being plugged in, go ahead and make sure that you have properly connected it to your computer. If your keyboard was already plugged in but not working, try turning the power button on.
If your keyboard doesn’t have a power switch then just leave it plugged in for now.
Check to see if there are any keys that may be stuck
If your keyboard isn’t working, there could be a couple of reasons why. Check the back of your laptop or computer and make sure the cable is plugged in all the way. If you have had your laptop for a long time, dust can build up which can prevent your keyboard from working properly. A simple solution to this problem is using a can of compressed air to get rid of all of the dust. You can also try blowing into your keyboard with some compressed air yourself! This method usually fixes most problems related to dirt inside keyboards since it blows out any debris that may be blocking one or more keys on your keyboard.
Reboot your computer
If you don’t know this by now, you should know that rebooting your computer is one of the easiest and fastest ways to fix almost any problem! If you’ve already tried turning on and off your keyboard without it working, try restarting your laptop. If your keyboard works when your computer starts back up, then congratulations! Your keyboard is fixed.
Clean around the edge of the keyboard to make sure it’s not clogged with dirt or dust
If you have dust or dirt build up on or below your keyboard then this could be the reason why your keyboard isn’t working properly. Use a can of compressed air and blow out any debris that may be blocking one or more keys from working properly.
If your laptop has an external mouse then try unplugging it and plugging back in the wireless receiver into the USB port. If your keyboard suddenly starts responding, congratulations! Your keyboard is fixed. If not, try using the steps above before giving up.
Check for any loose connections between the computer and keyboard
If you’ve followed all of the steps above and your keyboard is still not working, it’s time to look at some other factors. Check if there any loose cables between the computer and keyboard, such as a USB or wireless receiver. Make sure that they are securely plugged in and there isn’t anything blocking them from connecting properly.
Try using an external keyboard
If none of these steps have fixed your problem then your keyboard may need to be replaced. However, before purchasing a new one you can try using an external keyboard that works with USB or wireless devices instead since this will help determine if the issue is with your laptop rather than just the keys on your current keyboard.
Try plugging a different device into your USB port to see if it works
If you have a USB mouse or other device, try plugging it into a different USB port to see if it works. This will help determine if the issue is with your current USB port or keyboard cable.
Install Keyboard Drivers
If none of these steps have worked, you may need to install your keyboard drivers which can be found on your laptop or computer manufacturer’s website. If you run into further issues with installing the drivers, please refer to this iFixit article.
Contact an expert
If you are unable to fix the issue yourself then contact an expert for additional troubleshooting that only they would be able to complete successfully. Here are some good resources for finding helpful guides and videos regarding your specific device model number:
Check if your keyboard is working via the BIOS.
You can access this by pressing the F2 key when your system starts up. By checking if your keyboard works in the BIOS, you can see if there may be an issue with it at all without having to go through the trouble of fixing it yourself.
When it comes to solving computer problems, sometimes one method doesn’t work right away or isn’t applicable at all for certain situations. That’s why I made sure to include multiple options in case one doesn’t work so you don’t have to worry about wasting time on something that doesn’t fix your problem!
Make sure if anything is unclear that another person reads over the article and offers any feedback. I would like this guide to be as helpful as possible, after all! If you found this.