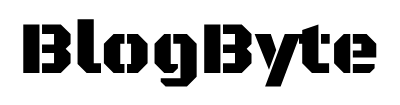When you’re using a laptop, one of the most important things to keep an eye on is the health of your SSD. Checking for errors is one way to do that, and in this blog post, we’ll show you how to do it. We’ll also talk about what to do if you find errors on your SSD. So if you’re interested in keeping your laptop running smoothly, keep reading!
SHORT ANSWER:
Use this simple method.
1. Make sure your computer is plugged in and turned on
2. Open the Disk Utility app, found under Utilities
3. Select the SSD drive from the left column of drives
4. Click Verify Disk Permissions at the top left corner of the screen
5. If there are errors, click Repair Disk Permissions to fix them
6. If there are no errors, you’re good to go!
Now let’s move on to the detailed part on how to check SSDs for errors and fix them:
1. Check for errors using the built-in utility
Checking for errors is one thing you can do to keep your SSD in good health.
If there are no errors, you’re good to go!
The built-in utility lets users check their disk permissions and fix them if they find any errors. If the error count doesn’t get too high over time, it’s probably nothing to worry about.
However, a higher number of issues might indicate that something is wrong with your computer or device and needs servicing by a professional technician. Make sure that your laptop stays plugged in when checking for potential SSD problems because battery power could affect test results negatively.
2. Run a diagnostic test on your SSD to check its health
If you’re still unsure about the health of your SSD, you can also run a diagnostic test on it. This will give you a more in-depth look at the condition of your disk and could help you determine whether or not there are any errors present.
There are many different types of diagnostic tests available, so be sure to find one that is compatible with your system and device. Once you’ve downloaded and installed the software, just follow the on-screen instructions to complete the test. If any errors are found, they will likely be highlighted in red.
3. Defragment your hard drive, which can reduce disk fragmentation and improve read/write speeds
If you’re having problems with your SSD, another thing you can try is defragmenting your hard drive. This process will help to reduce disk fragmentation and improve read/write speeds.
There are many different defragmentation utilities available, so be sure to find one that is compatible with your system and device. Once you’ve downloaded and installed the software, just follow the on-screen instructions to complete the process. If everything goes smoothly, you should see an improvement in performance!
Remember that it’s important to keep your computer clean and free of dust and dirt buildup if you want to maintain optimal performance levels. You might also want to consider purchasing a laptop cooling pad to help keep things cool.
4. Consider upgrading to the latest SSD if you are experiencing frequent system crashes or slowdowns
If your SSD is experiencing frequent system crashes or slowdowns, you might want to consider upgrading.
There are many different types of solid-state drives available, so be sure to find one that is compatible with your computer and device. optimal performance levels. You might also want to consider purchasing a laptop cooling pad for additional protection from overheating issues while using a laptop PC.
5. Monitor how much data is written on your SSD every day –
if it exceeds 80% of the total capacity, consider getting rid of some files or replacing the drive with one that has more space available
One final thing you can do to prolong the life of your SSD is to monitor how much data is written on it every day.
If it exceeds 80% of the total capacity, consider getting rid of some files or replacing the drive with one that has more space available. This will help to prevent any potential damage and ensure that your SSD remains in good condition for as long as possible.
6. Clean up old photos and videos by deleting them from your computer’s hard drive;
this will free up storage space on both devices
Another way to free up storage space on your computer is to delete old photos and videos.
You can do this by simply dragging them into the trash or recycling bin on your desktop. This will free up storage space on both devices – your computer’s hard drive and your SSD!
When deleting files, be sure to empty the recycle bin afterward in order for the files to be permanently deleted. If you don’t, they’ll just take up more space and slow down your system even further.
Checking your SSD with Windows
Sometimes, even these tools are insufficient to address the issues that your SSD is having. But there’s no need to be concerned – that’s why there exist numerous solutions. You now know how to inspect your SSD on Windows without using an external program; however, third-party software may be more efficient than what you have on hand.
The majority of these devices are simple to use, therefore they will automatically figure out how to work after you set them up. Still, in order to make your life easier, we’ve covered the fundamentals of each product.
In this part, we’ll go over some of the most effective tools for detecting faults in your SSD if you detect anything strange.
Intel Solid-State Drive Toolbox
This software provides you with a wide range of features that can help to maintain your SSD. It scans for errors, shows how much space is left on the drive, and more.
The Intel Solid-State Drive Toolbox is easy enough for anyone to use, making it perfect for people who aren’t as technically inclined. If you’re experiencing any problems with your SSD, we recommend giving this tool a try!
CrystalDiskInfo
CrystalDiskInfo is another great option when it comes to inspecting your SSD. This software not only detects file systems and physical bad sectors but also monitors S.M.A.R.T attributes and displays temperature changes.
CrystalDiskInfo is an excellent choice if you want comprehensive information about your SSD – it’s one of the most comprehensive software tools for this particular task.
Toshiba SSD Utility
The Toshiba SSD Utility is designed to help you maintain your Toshiba SSD. It can scan for errors, show how much space is left on the drive and more.
This utility also includes a firmware update tool that can be used to update the firmware of your Toshiba SSD. The Toshiba SSD Utility is an excellent choice if you want to keep your Toshiba SSD in good condition.
Samsung Magician Software
The Samsung Magician Software provides tools for optimizing and maintaining your Samsung solid-state drive (SSD). These tools include partition management, benchmarking, diagnostics, and data encryption features.
If you’re using a Samsung SSD, we recommend downloading the Samsung Magician Software! This software offers some great features that can help to optimize and maintain your SSD.
As you can see, SSDs are devices that require some attention to be able to function properly and ensure optimal performance levels; however, it isn’t difficult once you get used to things. The first thing every user should do is inspect their drive with Windows – even if there aren’t any noticeable problems at present, sometimes they might appear later on!
Then again, if your PC crashes frequently or slows down all of a sudden after using it for several hours straight, then something could indeed be wrong with your solid-state device. It often helps to clean up old photos and videos by deleting them from both your computer’s hard drive as well as the SSD itself in order to
We hope you found this article helpful! If you have any questions or comments, please feel free to leave them below. And be sure to check out our other articles for more tips and tricks related to computers and technology! Thank you for reading! 🙂
NOTE: Please remember that if your computer is still under warranty, contact the manufacturer before.
Related Post: How Much is an Alexa? Understanding the Costs of Amazon’s Smart Assistants