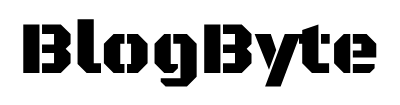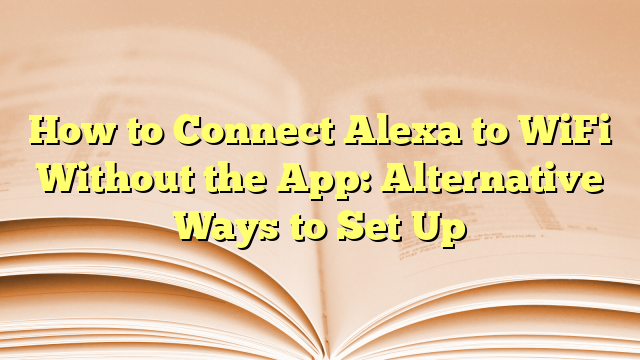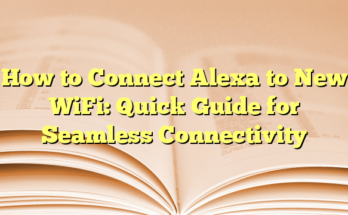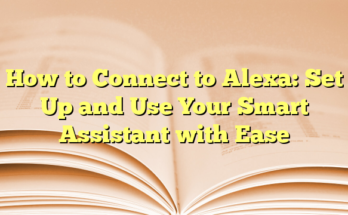How to Connect Alexa to WiFi
Connecting Alexa to Wi-Fi is essential for unlocking the smart capabilities of the device. Once connected, Alexa can control other smart home devices, provide weather updates, stream music, and much more. Understanding how to connect Alexa to WiFi is crucial, particularly for users in different environments such as universities, where networks can be more complex. This guide aims to walk readers through various scenarios and methods of connecting Alexa to Wi-Fi, ensuring a seamless setup for users in any situation.
# Does Alexa Need WiFi?
Yes, Alexa relies heavily on a stable Wi-Fi connection to function effectively. The device processes commands in the cloud and returns responses to the user in real-time. Without an internet connection, most advanced features of Alexa are disabled, limiting its functionality to basic tasks, such as acting as a Bluetooth speaker or setting timers. Additionally, compatibility with other smart home devices depends on a strong and reliable Wi-Fi connection.
# Step-by-Step Guide to Connect Alexa to WiFi
To start the connection process, users must first plug in their Alexa device. Next, the following steps should be taken for a successful Wi-Fi connection:
1. **Download the Alexa App**: The user should begin by downloading the Amazon Alexa app on their smartphone and signing into their Amazon account.
2. **Open Devices Section**: Within the app, they need to select the “Devices” option and tap the “+” sign to add a new device.
3. **Connect to Temporary Amazon WiFi**: The app will instruct the user to connect to the temporary Amazon WiFi that will appear in their Wi-Fi settings.
4. **Select Home WiFi Network**: After connecting to the Amazon network, the user should return to the Alexa app, select their home WiFi network, enter the password, and complete the setup.
# How to Connect Alexa to New WiFi?
If a user switches routers or internet connections, they must update Alexa’s Wi-Fi settings. Ensure the device is powered on, and then the following steps should be followed:
1. Open the Alexa app and navigate to “Devices.”
2. Select the device that requires a connection change.
3. Tap on “Wi-Fi Network” and select the “Change” option, then activate setup mode by holding the action button on the Alexa device.
4. Select the new Wi-Fi network from the list, enter the password, and complete the process. Alexa will confirm once it is registered on the new network.
# How to Connect Alexa to WiFi Without the App: Alternative Ways to Set Up
For users who prefer not to utilize the app or without access to it, connecting Alexa to Wi-Fi can also be achieved through a web browser. The following steps summarize the process:
1. **Open a Browser**: Users need to navigate to alexa.amazon.com and log into their Amazon account.
2. **Select Settings**: Once logged in, they can access “Settings” from the left sidebar.
3. **Set Up a New Device**: Click on “Set up a new device,” and select the device they want to connect.
4. **Activate the Device**: Turn on the Alexa device so it emits an orange light, indicating it is in setup mode.
5. **Connect to Temporary Network**: Users will connect to the temporary Amazon-XXX network displayed in their available Wi-Fi options and continue in the browser.
6. **Choose Home Wi-Fi Network**: After connecting to the temporary network, select the desired home Wi-Fi network, enter the Wi-Fi password, and finalizing the connection process.
By following these steps, users can establish a Wi-Fi connection for their Alexa devices with or without the app, allowing them to enjoy all the smart features that come with Alexa’s capabilities.
Introduction
Connecting an Alexa device to Wi-Fi is essential for utilizing its full range of features, such as streaming music and controlling smart home devices. While the most common method involves using the Alexa app, there are alternative ways to establish a connection. This guide explores how to connect Alexa without the app, ensuring users have options tailored to their preferences and circumstances.
Overview of Connecting Alexa Without the App
For individuals who face difficulties with the Alexa app or prefer to use their computer, connecting to Wi-Fi is straightforward. The first step is accessing the Amazon Alexa website using a compatible web browser—options include Firefox, Safari, or Edge, as Google Chrome does not support device setup. Once on the site, users must log in to their Amazon account. The next step involves navigating to the settings and selecting “Set Up a New Device.” Here, users choose their specific Alexa device and ensure it is powered on, indicated by an orange ring light. Connecting the device to the temporary Amazon Wi-Fi network is crucial during this setup process.
After selecting the desired Wi-Fi network from the list, users must enter the corresponding password to complete the connection. Within a short period, the Alexa device should successfully link to the network, at which point users can test the setup by issuing simple voice commands. This alternative method offers flexibility for users who may have difficulty navigating the mobile application or prefer a desktop interface for setup.
Importance of Alternative Setup Methods
The ability to connect Alexa without the app is particularly important for several reasons. First, users may encounter situations where their smartphone is unavailable or a temporary power outage disrupts the app’s functionality. By providing a browser-based setup option, Amazon ensures that users are not left stranded without access to their devices. Furthermore, some users may simply prefer the larger display of a computer screen for guiding through the settings and completing the setup process.
Additionally, connecting Alexa to Wi-Fi without the app can be beneficial in shared living situations such as dorms or temporary housing, where users may be using public networks that require different credentials compared to personal home networks. These alternate Wi-Fi strategies help users adapt to ever-changing environments seamlessly.
Ultimately, having multiple methods for connecting Alexa not only enhances user experience but also empowers individuals with the knowledge to resolve connectivity issues effectively. Whether selecting the app or browser method, users can enjoy the full suite of Alexa features and integrate the device seamlessly into their daily lives.
Prerequisites
Necessary Equipment
Before attempting to connect an Alexa device to Wi-Fi, certain equipment is required to ensure a smooth setup process. First and foremost, a compatible Alexa device, such as an Amazon Echo, Echo Dot, or Echo Show, is essential. Users should also have access to a smartphone or computer with internet connectivity, as well as an active Amazon account. If users opt to use the app for setup, it is necessary to download the Amazon Alexa app, available for both iOS and Android devices. Additionally, having the Wi-Fi network name and password on hand is crucial. This information will be required during the setup process to establish a connection to the internet.
For those using a computer, it is important to have a compatible web browser installed. Acceptable browsers include Mozilla Firefox, Safari, and Microsoft Edge, as these allow for proper device setup. Users should avoid using Google Chrome for this process as it does not support certain functionalities needed for connecting devices. Ensuring that all the necessary equipment is readily available will save time and prevent frustration during the setup process.
Ensuring Alexa Device Compatibility
Before starting the connection process, it is important to confirm that the Alexa device being used is compatible with the Wi-Fi network and meets specific requirements. Most Alexa devices are designed to work with both 2.4 GHz and 5 GHz networks, but it is advisable to check the specifications of the particular device model to ensure compatibility. It is also crucial to verify that the wireless network is operational and that there are no connectivity issues.
Furthermore, if the user is in a location such as a college dormitory or a shared living environment, knowing the rules regarding network access is vital. Some institutional networks may require unique login credentials, or they might restrict the types of devices allowed to connect. In these cases, understanding the network’s requirements and reaching out to the network administrator for guidance can facilitate a smoother setup process.
Lastly, ensuring the device is powered on and within range of the Wi-Fi router is necessary to avoid connectivity challenges. Users should check that the device’s ring light is displaying the correct color, indicating it is ready to connect. If the device is not showing an orange light, it may need to be reset or placed into setup mode, easily done by pressing and holding the action button. This preparation ensures that users are fully equipped and informed prior to proceeding with the connection of their Alexa device to Wi-Fi.
Using the Web Browser Method
Accessing the Alexa Website
To connect an Alexa device to Wi-Fi using a web browser, the first step involves accessing the Amazon Alexa website. Users should choose a compatible browser such as Firefox, Safari, or Edge, as Google Chrome does not support this setup process. Upon entering the URL for the Alexa website, they will be presented with the landing page where the connection steps can be initiated. This method is particularly useful for those who may not have access to the Alexa app or prefer to utilize a computer for the process rather than a smartphone. The website’s interface is designed to guide users through the necessary steps for connecting their device seamlessly.
Once on the Alexa homepage, users will notice an option to begin the setup of a new device. This process is straightforward and user-friendly, accommodating a wide range of users regardless of their technical expertise. Upon clicking the relevant sections, users are directed toward the specific options that will allow them to set up their Alexa device efficiently. The interface prominently displays instructions to help facilitate each step, reducing the possibility of error during the setup.
Logging In With Your Amazon Account
After successfully navigating to the Alexa website, the next step involves logging in with an Amazon account. Users must enter their login credentials—typically an email address and password linked to their Amazon account. Once logged in, users will have access to various settings and options available through their account. It is crucial for users to ensure they are using the correct account, as their devices must be associated with the same Amazon account to function properly.
Upon logging in, users will be guided to the settings section where they can choose to set up a new device. From there, they will need to identify the specific Alexa device they wish to connect. It is essential that the Alexa device is powered on during this stage, as indicated by the orange ring light that signals it is in setup mode. If the light is not orange, users can press and hold the action button until the light changes to orange, preparing the device for connection.
Once the device is prepared, users can connect to the temporary Amazon Wi-Fi network. This network enables the Alexa device to communicate with the Amazon server for the initial setup. After establishing this connection, the user must select their preferred Wi-Fi network from the list displayed on the website. They will also need to enter the Wi-Fi password to ensure proper connectivity.
Following these steps, the Alexa device should connect to the desired Wi-Fi network. Users can test the connection by issuing simple voice commands, verifying that their setup was completed successfully. This streamlined process allows users a straightforward alternative to the traditional app-based method, ensuring accessibility for many different circumstances and preferences.
Navigating the Alexa Website
Finding the Settings Menu
Once users are logged into their Amazon account on the Alexa website, they can easily locate the settings menu to begin the process of connecting their Alexa device to Wi-Fi. The settings menu is usually located in the sidebar, where users can see a variety of options related to their account and devices. To connect a new device, users should look for the “Settings” option, which will direct them to a list of currently registered devices associated with their account.
In this section, users are encouraged to check if the Alexa device they wish to connect is powered on and in setup mode, indicated by an orange light ring. If the light is not orange, they can prepare the device by pressing and holding the action button until the light changes color to signify it’s ready to set up. Ensuring the device is in the correct mode is crucial for a successful connection process.
Selecting Set Up a New Device
After verifying the Alexa device is prepared, users should select the option for “Set up a new device” from the settings menu. This prompts the website to provide a list of different Alexa device types, such as Echo Dot, Echo Show, and others. Users must choose the specific device they are connecting to ensure tailored instructions are displayed for the setup process.
Once the device is selected, users will be guided through the steps needed to connect to the Amazon temporary Wi-Fi network that appears on their devices. This network facilitates communication between the Alexa device and Amazon’s servers during the initial setup phase. Users should select this temporary network from their computer’s Wi-Fi settings to continue.
After successfully connecting to the Amazon network, the next step involves selecting their home Wi-Fi network from a list displayed on the website. It is essential for users to enter the correct Wi-Fi password to establish a reliable and secure connection. Failure to input the right password will result in connection errors, so double-checking the credentials before proceeding is highly recommended.
Upon entering the Wi-Fi password, users can expect a confirmation message on the website indicating that the Alexa device is attempting to connect to the chosen network. It may take a few moments for the connection process to complete. After a successful connection, the Alexa device will typically announce that it is now online and ready for use, empowering users to interact with it via voice commands.
This web browser method of connecting an Alexa device offers an accessible alternative to those who may prefer not to use a mobile app or who face challenges with app installation. The simpler interface allows users to follow the step-by-step directions, making the setup process approachable for a wide array of users. By providing both app and web options, Amazon ensures a flexible experience that caters to various preferences and circumstances, enhancing the overall usability of Alexa devices.
Device Selection and Preparation
Choosing Your Alexa Device
When attempting to connect Alexa to Wi-Fi, selecting the appropriate Alexa device is the initial step. Numerous models are available, including different generations of the Echo Dot, Echo Show, and Echo Studio, each offering unique features and specifications. Users should ensure they know exactly which device they are operating, as the setup process could slightly vary between models. Having the device within close proximity to the Wi-Fi router is essential during this setup phase, as it helps establish a stable connection and avoids potential issues with signal strength.
If unsure of the specific Alexa model, users can refer to the packaging or any manuals included with the device. Additionally, compatibility with the Alexa app and web browser setup methods can confirm that the device supports the connectivity options being utilized.
Powering On and Ensuring Orange Ring Indicator
Once the correct device has been identified, the next step involves powering it on. Users should plug the Alexa device into a power source using the provided adapter. After a moment, the device will spring to life, indicated by an initial spinning light. It is important to wait until the light ring turns orange, which signifies that the device is ready to enter setup mode. If the ring does not display orange after a couple of minutes, users can remedy this by pressing and holding the action button on the device. This action typically involves holding the button marked with a dot for about 15 seconds until the light changes to orange.
The orange light acts as a vital signal throughout the setup process. When the ring is orange, it indicates that the device is actively looking for a Wi-Fi connection and is in a state that allows for connection setup via the app or web page. Ensuring that the device is not in a crowded or obstructed area can also be beneficial, as it allows for better communication with the Wi-Fi signal and smooth setup.
Moreover, users should be aware that once the Alexa device is in setup mode, the Amazon Wi-Fi network will become visible. This temporary network, typically named “Amazon-XXX,” facilitates the initial connection between the Alexa device and the internet. Users can now proceed to the next steps, where they will be prompted to select their home Wi-Fi network and input the corresponding password, establishing the final connection needed for the Alexa device to function effectively.
By following these preliminary steps, users ensure they are optimally positioned for a seamless connection, paving the way for the advanced features and functionalities that their Alexa device offers once successfully linked to Wi-Fi.
Connecting to WiFi
Selecting the WiFi Network
Once the Alexa device is powered on and the orange ring indicator is visible, users can begin the process of selecting the appropriate Wi-Fi network. This step is crucial, as connecting to the correct wireless network allows the device to access the internet and perform its full range of functions. Users can do this through either the Alexa app on their smartphone or the web interface.
If using the app, users should navigate to the “Devices” tab, where their Alexa device should appear. After selecting the device, they will see an option to change the Wi-Fi network. By tapping this option, the app will present a list of available networks. Users should scroll through this list and select their home or desired Wi-Fi network. It’s recommended to do this step close to the Wi-Fi router, as it can help ensure a stronger and more stable connection.
For those opting to connect via a web browser, they should ensure they are using a compatible browser such as Safari, Firefox, or Edge. After logging into their Amazon account, users should navigate to the settings tab and look for the option to set up a new device. The device will be displayed there, and users can select it to proceed. When prompted, the system will list the available Wi-Fi networks, allowing users to choose the right one for their setup.
Inputting the WiFi Password
After selecting the appropriate Wi-Fi network, the next step involves inputting the Wi-Fi password. Inputting the correct password is essential, as any error can prevent the device from connecting. Users should ensure they have the password available and be ready to enter it in the designated field.
The Alexa app or web interface typically provides a straightforward text box for entering the password. Users should take care to input the password accurately, as passwords are case-sensitive. A common error occurs when users inadvertently enter characters incorrectly or forget special characters, which can lead to frustration.
Once the password has been entered, users should confirm their entry by hitting the “Connect” or equivalent button. The Alexa device will then attempt to connect to the selected Wi-Fi network. During this phase, users may see a brief message indicating that the device is attempting to establish a connection. If successful, the light ring should change from orange to blue, confirming that the Alexa device is now online and operational.
If the device fails to connect after entering the password, it’s worth troubleshooting the input once again. Users can verify the network signals and ensure the Alexa device is within range of the router. Additionally, restarting the router or the Alexa device can sometimes resolve connectivity issues. Such measures not only enhance the likelihood of a successful connection but also ensure that users can fully engage with their Alexa device’s features without further complications.
Completing the Setup
Registration on the New Network
Once the Alexa device has been powered on and is displaying the orange light, the next critical step involves connecting to the preferred Wi-Fi network. Users will typically utilize the Alexa app on their smartphones to facilitate this process. After launching the app, signing in to the Amazon account is required. Navigating to the Devices tab, users will select their Alexa device from the list. Upon accessing this section, they will find an option to connect to a Wi-Fi network. Once the connection panel appears, it will display available networks. Here, individuals should select their home network from the list and enter the Wi-Fi password to initiate the connection.
In cases where individuals do not prefer using the app, connecting via a web browser is equally valid. By visiting alexa.amazon.com and logging into the Amazon account, they can follow through the on-screen instructions to guide them in selecting the Wi-Fi network. Regardless of the method employed, the Alexa device engages in the connection process, and it may take a few moments for the device to register with the network fully. A successful connection will be confirmed by a change in the light ring to blue, indicating robust connectivity with the selected Wi-Fi network.
Users should be mindful that the Alexa device should remain within the range of the Wi-Fi router during this setup process to avoid connectivity issues. Additionally, if multiple networks are available, ensuring the correct network is selected is crucial, as misuse of passwords or selecting the wrong network can lead to failed attempts. Connectivity issues may also arise if the range is too far or if there are significant physical barriers between the Alexa device and the router.
Confirmation and Troubleshooting Tips
After completing the Wi-Fi connection steps, the Alexa device will communicate its status through voice prompts, confirming a successful connection. If the setup encounters issues, certain troubleshooting tips can help resolve common problems. Users are often encouraged to verify that the Wi-Fi router is functioning correctly. This can be achieved by checking whether other devices can connect to the internet. If devices are experiencing similar issues, restarting the router is typically the most effective first step.
Also, ensuring that the Alexa device has been placed in an optimal location with minimal obstructions allows for a stronger signal. Users can experiment with moving the device closer to the router, and minimizing other devices’ usage during setup to reduce interference can be beneficial as well. If the device fails to connect after multiple attempts, performing a factory reset may be necessary. This reset will revert the device back to its original settings, allowing for a fresh setup process. To execute this, users can consult the user manual specifics to their Alexa model to follow the appropriate button presses.
For persistent issues, checking the compatibility of the Wi-Fi band used (2.4 GHz or 5 GHz) with the Alexa device is also essential, as not all Echo models support both frequency bands. Lastly, ensuring that the most updated version of the Alexa app is installed can sometimes resolve unforeseen connectivity problems, offering features or bug fixes that contribute to a smoother setup experience.
How to Connect Alexa to WiFi
Summary of Steps
Connecting an Alexa device to WiFi is fundamental to accessing its full range of features. To initiate the connection process, users should ensure that their Alexa device is powered on and exhibiting the orange light, indicating that it is in setup mode. The most common method for connecting is through the Alexa app, downloadable on smartphones and tablets.
Upon launching the app, users must sign in with their Amazon account, then navigate to the “Devices” section. Here, they can select their specific Alexa device from the list available. Next, the user will find the option to change the WiFi network, prompting the app to display the available WiFi connections. The desired home network can be selected, followed by entering the appropriate WiFi password to initiate the connection.
For individuals opting not to use the app, connecting via a web browser is also a viable option. By visiting alexa.amazon.com and logging into their Amazon account, users can follow the presented steps to set up their device without relying on the mobile app. In both cases, users should remain patient as the Alexa device registers with the selected WiFi network, which may take a few moments. A successful connection is indicated by the change of the light ring to blue.
Regardless of the method chosen, it is critical for the Alexa device to remain within close proximity to the WiFi router to prevent connectivity challenges. Users should also double-check that they have selected the correct network and entered the corresponding password accurately, as errors during this phase often lead to failure in connecting.
Benefits of Connecting Without the App
Setting up an Alexa device without relying on the app can offer several significant advantages. One of the primary benefits is accessibility. Users without an adequate smartphone or when the app is not readily available can still connect their devices through a computer, ensuring that those at college or in temporary residences can effectively use their Echo devices.
Additionally, the web-based method can sometimes provide a more intuitive interface for those who prefer working on a larger screen. This may enhance the ease of entering passwords or navigating through various settings without the complications of small-app screen interactions, particularly for individuals who may not be as tech-savvy.
Moreover, this method can serve as a practical alternative in situations where the mobile app may face issues, such as crashing or network problems. By using a secure internet connection on a laptop or desktop, users can effectively bypass these mobile app limitations, ensuring a smooth transition to WiFi connectivity.
In essence, connecting Alexa without the app demonstrates that various options are available for users, accommodating differing preferences and situations. This flexibility can enhance user experience, allowing individuals to better utilize their Alexa devices, whether they are setting them up initially or reconnecting them after a network change. By understanding these options, users can capitalize on the full potential of their smart home assistant while ensuring their devices remain functional in different environments.