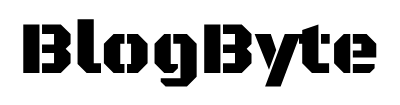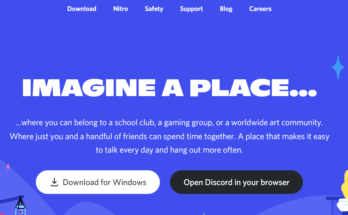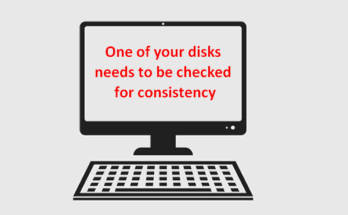Windows 10 is a great operating system, but sometimes it can be a little too aggressive with its updates. If you don’t want Windows to automatically update itself, there are a few things you can do to stop it. In this blog post, we’ll show you how to disable windows 10 update so that you can manage your updates on your own terms. Thank you for reading!
SHORT ANSWER:
1. First, you’ll need to open up the Start menu and search for “Windows Update”
2. Click on the Windows Update tab
3. From there, click on “Change Settings” at the bottom of your screen
4. Next, find where it says “Choose how updates are installed”, and change it from “Automatic (recommended)” to either “Notify me but don’t automatically download or install them” or even better yet, select “Never check for updates”. This will ensure that you never have to worry about Windows 10 updating without your knowledge again!
5. Click “OK” and you’re finished!
What is Windows 10 Update?
When it comes to Windows 10 updates, you may wonder why the operating system updates itself automatically. For some, this can be a great feature that ensures your computer is always up to date and running without any problems. However, if you want more control over what patches are installed onto your devices or would like to take frequent updates at your own pace, then this can actually be a big annoyance.
Windows 10 has its own do-not-disturb settings that allow you to schedule when updates will happen, but what if you want total control over any update on your computer? No matter the reason why you want to disable windows 10 update, it’s easy once you are the know-how. Let us show you what to do, step by step!
Now, we’ll show you the step-by-step process in a bit more detail:
1) First, go to your Start menu and search for “Windows Update.” If you’re on Windows 10 Professional or Enterprise, then click on it when it pops up; otherwise, continue to step #2
2) Click on the “Windows Update” tab in the search results. Once there, click on “Change Settings.”
3) Now you’ll need to find where it says “Choose how updates are installed,” which is at the bottom of our screen. Click that. It may take a few seconds for the next page to load.
4) Once you’re at the “Choose how updates are installed” menu, change it from “Automatic (recommended)” to either “Notify me but don’t automatically download or install them” or even better yet, select “Never check for updates.” IMPORTANT: If you choose never, then you won’t be able to use the Windows Store or other Microsoft services that require you to sign in with a connected account (a Microsoft account, for example). If you choose never, skip step #5 and move onto step #6.
5) From here, click “OK” and you’re all set! You may now close out of Windows Update.
6) If you chose “Notify me but don’t automatically download or install them” in step #4, then click on “Check for updates.” You won’t have to worry about Windows 10 downloading the update without your knowledge again! That’s it!
Thank you for reading! We hope that this blog post was helpful