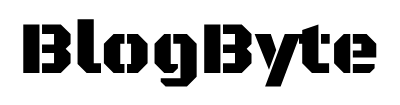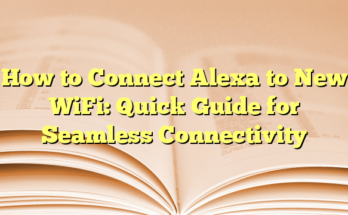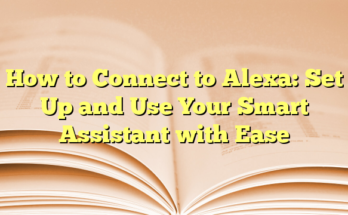How To Reset Alexa Easily? Step-by-Step Guide
# Table of Contents: How to Factory Reset Alexa: Restore Your Device to Its Original Settings
When users encounter glitches or need to transfer ownership of their Alexa devices, resetting can be an effective solution. Resetting an Alexa device might seem daunting, but it is a straightforward process that addresses various issues, such as unresponsiveness and connectivity problems. Below is a detailed guide on how to reset Alexa devices, whether through the app or directly on the device.
Restarting Your Alexa Device
Before jumping to a factory reset, users should first attempt to restart their device. Restarting is a quick method to resolve minor problems without losing any personalized settings. To execute a restart, simply unplug the device and wait for about 10 seconds before plugging it back in. Users can also utilize voice commands by saying, “Alexa, restart.” If issues persist after a restart, resetting may be the next step.
Resetting Using the Alexa App
Resetting devices through the Alexa app is often the simplest method. To reset an Alexa device via the app, follow these steps:
1. Open the Amazon Alexa app on your smartphone.
2. Navigate to the “Devices” section at the bottom right corner.
3. Select “Echo & Alexa” and choose the device you want to reset.
4. Go to “Device Settings” and tap on “Factory Reset.”
5. Confirm the reset when prompted, and wait a few moments for the device to reset completely.
This process effectively clears all personal data, including preferences and settings, preparing the device for a fresh start.
Resetting Different Alexa Devices Without the App
Resetting devices directly can vary by model. Here are specific instructions for popular Alexa devices:
1st Generation Echo Dot
Users should take a paper clip and press the reset button located at the bottom of the device. Hold it for about 10 seconds until the light ring starts to cycle through colors.
2nd, 3rd, and 4th Generation Echo Dot
For these models, the process entails pressing and holding the Volume Down and Mute buttons for approximately 20 seconds until the light ring turns off and then back on.
Echo Show
To reset an Echo Show, hold down the Microphone Off and Volume Down buttons simultaneously for around 20 seconds. When the Amazon logo appears, the device is being reset.
Echo Studio
Resetting an Echo Studio requires pressing and holding the Mute and Volume Down buttons together for about 20 seconds until the light ring reacts accordingly.
Echo Flex and Echo Plus
For the Echo Flex, hold down the Action button until the light flashes orange. In contrast, the Echo Plus requires the Volume Down and Mute buttons to be pressed together for around 20 seconds until the reset is initiated.
Deregistering Alexa Devices
If users want to sell or give away their device, deregistering it from their Amazon account is advisable. This step removes all personal information and personalization settings from the device. To deregister, either use the Alexa app or log into the Amazon account online, navigate to “Manage Your Devices,” and select the device to be deregistered.
By following these instructions, users can easily reset their Alexa devices, whether troubleshooting technical issues or preparing them for a new owner. Considering these steps will help maintain the functionality of the Alexa devices and contribute to an improved user experience.
Introduction
What is Alexa?
Alexa is a cloud-based voice service developed by Amazon, primarily used in devices such as the Amazon Echo and Echo Dot. It allows users to perform a variety of tasks using voice commands, from playing music and checking the weather to controlling smart home devices. By utilizing natural language processing, Alexa can understand and respond to inquiries, making it an essential tool in many households. The ability to integrate with numerous third-party applications and services enhances its functionality, allowing for a personalized smart home experience. Users can interact with Alexa through a simple wake word, and the device continuously learns from user interactions, aiming to improve over time.
Why You Might Need a Factory Reset
There are several reasons why a user may decide to reset their Alexa device. One of the most common is to resolve issues related to glitches or technical faults that affect its performance. For instance, if Alexa fails to respond to commands or if the device is stuck in a loop of blue or orange light, a factory reset can often restore functionality. Additionally, resetting Alexa is recommended before transferring the device to a new owner, as it ensures that all personal data, preferences, and linked accounts are erased. This is crucial in maintaining privacy and security since new owners may inadvertently gain access to a user’s account if the device remains linked.
User experience can also contribute to reasons for a factory reset. If someone has made numerous adjustments to settings or integrated various devices in ways that aren’t serving their needs, starting fresh may provide a clearer path to achieving their ideal setup. Lastly, individuals may choose to perform a factory reset when they encounter persistent connectivity issues, either with Wi-Fi or with other smart home devices. A reset can clear existing connections and give users the opportunity to re-establish these links correctly.
Overall, knowing how to effectively reset Alexa is valuable in maintaining device performance and ensuring user satisfaction. Whether addressing functionality issues or preparing the device for a new user, the reset process is a straightforward solution. Each model may have specific instructions, as detailed in various platforms, making it essential for users to refer to these guidelines depending on the type of Echo or Echo Dot they possess.
Preparing for the Reset
Backing Up Your Data
Before resetting an Alexa device, users should consider backing up any important data. While Alexa primarily operates in the cloud, specific settings and personalized configurations may be lost during a factory reset. This could include routines, device links, and any customized preferences that enhance the user experience. Taking the time to document these settings or noting down routines can significantly ease the process of re-establishing preferences after the reset. It may also be helpful to check which playlists, alarms, or reminders are currently set up, allowing users to recreate them once the device is reset and reconnected to the network.
Furthermore, if users have smart home devices linked to Alexa, they may want to ensure they have the credentials or setup information handy for those devices, as they will likely need to reconnect them post-reset. This precaution helps streamline the reintegration process and reduces frustration once the device comes back online.
Ensuring a Stable Internet Connection
A stable internet connection is crucial when preparing to reset an Alexa device. Often, many of the issues that lead to a factory reset can stem from connectivity problems. Ensuring the device is situated within a strong Wi-Fi signal is essential during both the reset and the subsequent setup process. If the user is experiencing connectivity issues, troubleshooting the home network may be beneficial before starting the reset.
To start, users should initially verify their modem and router are operational. Restarting the router can sometimes resolve connectivity issues, as it refreshes the network, allowing all connected devices to reconnect efficiently. After ensuring the router is functioning correctly, users can check their Alexa device’s network settings through the Alexa app to confirm it is connected to the right Wi-Fi network.
If the reset problem persists even with a stable connection, users may consider temporarily relocating their Alexa device closer to the router during the reset procedure. Once the reset is complete and the device is setup again, it can be moved back to its desired location. This approach minimizes the chances of connectivity lapses during setup, which can be frustrating and prolong the process of scrolling through menus and entering new Wi-Fi credentials.
By taking these preparatory steps, users can enhance the effectiveness of their Alexa reset experience, ensuring they are ready for a seamless transition back into their daily routines. The careful consideration of backing up data and verifying internet connectivity can significantly lighten the post-reset onboarding process, making it smoother and more intuitive for users to navigate through their preferred settings and preferences.
Accessing the Amazon Alexa App
Navigating to the Main Menu
To reset an Alexa device using the Amazon Alexa app, users must first navigate to the main menu. This process is straightforward and consistent across both iOS and Android devices. Users should ensure that they have the latest version of the app installed on their smartphones to access all features seamlessly. Once the app is open, the interface provides easy access to various options to manage their Alexa devices effectively.
Opening Amazon Alexa from Your Phone
After reaching the main menu, users can open the Amazon Alexa app. The app’s homepage features a “Devices” icon located at the bottom right corner, which is essential for managing Alexa-enabled devices. Tapping on this icon takes users to a page where they can see all registered devices linked to their account. From this screen, users can select the specific device they wish to reset, providing a clear pathway to initiate the reset process.
Once the desired device is chosen, the user will be brought to the Device Settings section. This area includes options for managing the device’s settings, including the ability to reset the device to factory settings. It’s important to note that resetting will erase all personal data related to the device, so users should ensure that they want to proceed with this action before continuing.
To confirm the factory reset, users will find a “Factory Reset” option within the Device Settings. Selecting this will prompt a dialogue box for confirmation, ensuring users deliberate on their decision to reset. After confirming, the device will begin the resetting process, which can take a few minutes. Following the reset, the device enters setup mode, allowing users to begin the configuration anew, connecting it to Wi-Fi and linking it back to their accounts.
Understanding how to access and navigate the Amazon Alexa app is crucial for users who may experience issues with their devices. Users can effectively manage their settings and resolve problems, ensuring a smoother user experience with their smart home device. Moreover, it allows users to maintain control over their voice commands and connected devices, further enhancing their interaction with the Alexa ecosystem.
Utilizing the Amazon Alexa app not only streamlines the reset process but also empowers users to explore additional features and integrations that enhance their smart home capabilities. By mastering the app’s interface, users can ensure that they keep their devices operating efficiently and securely.
Finding the Devices Tab
Locating the Devices Icon
To reset an Alexa-enabled device, users must first find the Devices tab within the Amazon Alexa app. This tab is crucial as it serves as the central hub for managing all registered Alexa devices linked to the user’s Amazon account. The Devices icon is conveniently located at the bottom right corner of the app’s homepage. By tapping on this icon, users will be navigated to the Devices page, where they can view an organized list of all their Alexa devices, including Echo speakers, Echo Dots, and Echo Shows.
Once on the Devices page, the user can scroll through their options or use the search functionality to locate a specific device they wish to reset. This feature is particularly helpful for users who own multiple devices, as it streamlines the process of finding the correct one. After selecting the desired device, the user can initiate the resetting process, which will ultimately help in resolving any persistent issues that the device may be experiencing.
Understanding the Devices Menu
Upon tapping the Devices icon, users will encounter a menu that categorizes devices based on their types. This systematic organization allows for easy navigation, making it simple to identify which device category a certain product belongs to—be it lights, plugs, cameras, or Alexa-enabled speakers. Users can tap on the appropriate category to narrow down their search, which is especially beneficial when troubleshooting multiple devices.
In the Devices menu, users can select the specific device they wish to manage. After tapping on the device, they are directed to the Device Settings section. This section contains various options for configuring settings, such as updating Wi-Fi connections or adjusting device preferences. The option to perform a factory reset will be prominently displayed here, serving as a crucial step for users encountering issues that basic troubleshooting, like restarting, could not resolve.
It is important to communicate to users that performing a factory reset will erase all personal data associated with the device, including saved settings and preferences. Therefore, prior to proceeding with the reset, users are encouraged to review any critical information they may want to save or transfer elsewhere. Upon confirming the reset, a dialogue will usually appear to ensure that the user is aware of the implications of this action.
Once the factory reset is initiated, the users must be patient as the device processes the command. This process generally takes a few minutes. After the reset is completed, the device will automatically enter setup mode, prompting users to reconnect to Wi-Fi and retrieve their account settings.
Furthermore, understanding the devices menu allows users to efficiently manage additional features available for their Alexa ecosystem. Beyond resetting a device, users can explore the various functionalities that can enhance their smart home experience. This comprehensive approach ensures that users not only regain control of their device but also optimize its capabilities, making their interactions with Alexa more seamless and enjoyable.
Selecting Your Echo Device
Tapping Echo & Alexa
Once users have accessed the Amazon Alexa app, the next step in the resetting process involves locating the “Echo & Alexa” section. This option is essential as it leads users to a comprehensive list of all registered Amazon Alexa devices linked to their account. By tapping on “Echo & Alexa,” users gain access to the various Echo devices available, whether it is an Echo Dot, Echo Show, or any other model. This section simplifies the process of device management, enabling individuals to view and select the specific device they wish to reset.
Upon selecting “Echo & Alexa,” users will be directed to a screen displaying each device connected to their Alexa account. Each device is represented by its name, which can typically be customized during the initial setup. This functionality adds a personal touch and facilitates user convenience in identifying devices, particularly in households with multiple Echo units. The ease of navigation ensures that even novice users can swiftly find their desired device by scrolling through the available options, making the selection process smooth and efficient.
Choosing the Specific Device
After navigating to the “Echo & Alexa” section, the user simply needs to choose the specific device they want to reset. This step is crucial, as selecting the correct device is essential to ensure that the appropriate one undergoes the reset process. Whether it’s a 1st-generation Echo or the latest Echo Studio, pinpointing the right device helps avoid any unintended confusion or errors, particularly when multiple devices are in use.
Once the desired device is chosen, the user will see its dedicated settings page, which provides a host of options related to the device’s functionality. Here, they can manage sound settings, connected smart home devices, and, importantly, view the option to perform a factory reset. It is vital for users to be aware that initiating a reset will erase all personalized settings and preferences associated with that device. Therefore, taking note of the existing configurations is recommended if users wish to replicate them after resetting.
In the settings area, users will locate the “Factory Reset” option, typically found toward the bottom of the page. Upon tapping this option, a confirmation dialogue box will appear, prompting users to reconsider their decision. This prompt is a safeguard to prevent accidental resets, ensuring users fully understand the implications of this action. Following confirmation, the device will begin the reset process, involving several stages that may take several minutes to complete.
Once the reset process is initiated, the device’s light ring will change colors, signaling that it is processing the command. After the reset is completed, the Echo device will enter setup mode, where users can reconnect the device to their Wi-Fi and re-establish any previously integrated smart home connections. This final step not only reverts the device to its factory settings but also prepares it for future use, ensuring everything is set up as intended. By understanding how to properly select and navigate to their Echo device through the Amazon Alexa app, users can effectively manage their devices with ease and confidence.
Entering Device Settings
Accessing Device Settings
After a user has selected the specific Echo device in the “Echo & Alexa” section of the Amazon Alexa app, they are directed to the device’s dedicated settings page. This page serves as a centralized hub for managing various functionalities associated with the chosen device, such as adjusting sound settings and linking or unlinking smart home devices. Navigating through these settings is user-friendly, ensuring that even those who may not be tech-savvy can easily comprehend and manage their Echo setup.
On this settings page, users will find options tailored to their specific version of Echo, allowing for effective management based on the unique features of the device. For example, they may encounter modes specific to their Echo Show or adjustments related to the Echo Dot’s compact design. Each setting is intuitively labeled, providing a straightforward experience for users to tailor their device functions according to their preferences.
Scrolling to Factory Reset Option
As users navigate through the settings, they will eventually scroll down toward the bottom of the page to locate the essential “Factory Reset” option. This option tends to be slightly separated from everyday settings to highlight its importance. Users should note that following this action will initiate a process that restores the device to its original factory settings. Therefore, it’s crucial for users to ensure they genuinely wish to proceed with this reset before tapping the button.
Upon selecting the “Factory Reset” option, users are met with a confirmation dialogue box, which serves a practical purpose. This prompt asks users if they truly want to erase all personalized settings and preferences associated with their device. It acts as a safeguard against accidental presses that could lead to unwanted data loss. Users are encouraged to confirm their decision only after considering what settings they may want to restore later. This step ensures that the reset process is deliberate and informed.
Once confirmation is provided, the Alexa app signals the Echo device to begin the reset process. Users can observe changes in the device’s light ring, which will change colors as the reset command is processed. Initially, the light ring may flash orange, indicating that the device has successfully received the reset command. Following this, it will typically blink and turn off momentarily, only to light up again. This color change acts as visual feedback, helping users understand the ongoing process while also assuring them that the device is functioning correctly.
As the reset concludes, the device will shift into setup mode. This phase prepares the Echo to reconnect with Wi-Fi and prompt users to re-establish any previously integrated smart home devices. The setup mode ensures that users can quickly begin using their device in a way that meets their needs, whether by adding new connections or modifying existing ones. The entire process, from navigating to the settings page to witnessing the device entering setup mode, underscores the streamlined experience that the Amazon Alexa ecosystem offers its users.
Performing the Factory Reset
Tapping Factory Reset
After navigating to the dedicated settings page of the selected Echo device, users will find various options to customize and manage their device’s functionalities. Among these options lies the “Factory Reset” selection, which is typically located toward the bottom of the settings menu. This option is crucial for those who wish to return their device to its original factory settings, erasing all personalized configurations and stored data.
To initiate the reset, users simply need to tap the “Factory Reset” button. This action prompts the device to prepare for the reset process, which can help resolve numerous performance-related issues or simply refresh the device when transferring it to a new owner. It is important to note that performing a factory reset will eliminate all stored information, including customized settings, saved Wi-Fi networks, and linked smart home devices. This feature serves as an effective way of troubleshooting persistent technical issues or protecting personal data before selling or gifting the device.
Confirming the Reset
Once users tap the “Factory Reset” option, a confirmation dialogue box appears on the screen. This prompt provides users with an opportunity to reconsider their decision, emphasizing the importance of being fully aware of the consequences of initiating this action. It serves as a vital safeguard against accidental resets that could lead to the loss of important configurations or historical data.
To proceed with the reset, users must confirm their choice by tapping the confirmation button within the dialogue box. Upon confirmation, the device begins the reset process, which is visually indicated by a change in the light ring color. Initially, the light ring might display a spinning orange light or blink in different patterns, signaling that the reset is in progress. This visual cue assures users that their command has been acknowledged and that the process is underway.
During this time, the device will go through several stages of resetting, which can take a few minutes. Users may observe various colors flashing in the light ring as the device transitions back to its factory settings. It is advised to avoid interrupting the reset process to prevent any potential complications that could arise from an incomplete reset.
Once the factory reset is successfully completed, the Echo device will enter setup mode. This transition signifies that the device is now in its original state and ready for new settings and connections. Users can then reconnect the device to their Wi-Fi network and re-establish any integrations with smart home devices previously configured. By understanding these steps of tapping the factory reset option and confirming the action, users can efficiently manage their Alexa-enabled devices with confidence and clarity. This knowledge empowers individuals to troubleshoot issues, enhance their device functionality, and prepare it for a new user if needed.
Post-Reset Configurations
Reconnecting to Wi-Fi
After successfully resetting the Echo device, the next crucial step is reconnecting it to the Wi-Fi network. Initially, the device will not have any saved network information, so users will need to go through the setup process again. To reconnect, individuals typically open the Alexa app on their smartphone or tablet and navigate to the Devices section. From there, they choose the option to add a new device, selecting the type of Echo model they are configuring. Following the on-screen prompts, users will be prompted to select their desired Wi-Fi network from the list available.
It is essential to ensure that the Wi-Fi network is functioning properly during this process, as a weak or unstable connection can lead to setup errors. Users will be asked to enter the Wi-Fi password to establish the connection. Once the correct credentials are provided, the device should connect seamlessly to the network, indicated by a change in the light ring color to a solid blue. This confirms that the connection is stable and operational. After the device is connected to Wi-Fi, it can communicate with other smart home devices and access various online content once again.
Reconfiguring Your Alexa Skills and Settings
Following the Wi-Fi reconnection, users will need to reconfigure their Alexa skills and personalized settings. A factory reset clears all previously linked accounts, preferences, and custom settings, meaning individuals will have to start fresh in re-establishing their configurations. In the Alexa app, users can browse and enable various skills from the Alexa Skills Store, adding functionalities that suit their daily needs. This feature allows users to choose from a range of services, such as smart home automation, music streaming, and games, enhancing the versatility of the Echo device.
Additionally, users can customize Alexa’s settings according to their preferences. This includes adjusting the device’s voice response settings, notification preferences, and enabling or disabling certain features. Users can also link their accounts from various streaming services or music providers to allow Alexa to access their libraries easily. Remember, any smart home devices previously linked will also need to be re-added individually. This can be accomplished within the app under the ‘Devices’ tab, where users can search for and connect to their smart home products again. Through careful reconfiguration, users can restore their Echo device to a fully personalized state, allowing it to function optimally within their smart home ecosystem.
Overall, understanding the steps involved in the post-reset configurations can significantly enhance user experience, ensuring that the device operates smoothly and efficiently while aligning with individual preferences and requirements.