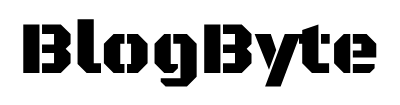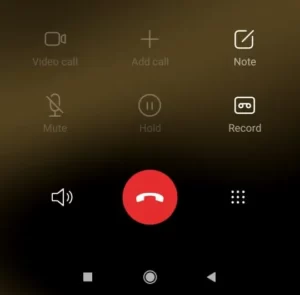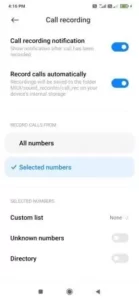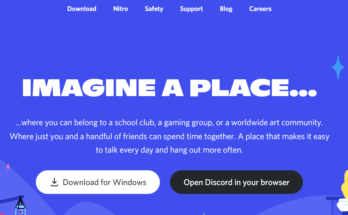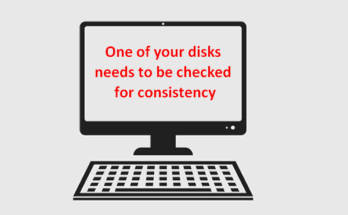Xiaomi (Redmi, MI) phones are equipped with a feature that records individual and conference calls.
If you’re like most people, you rely on your phone to keep you connected with the people and things that matter most to you. You may make calls, send texts, and check your email while on the go, but how do you record a phone call? In some cases, it might be easier to use a third-party app. However, for many people, using their phone’s built-in recording features is the best option
SHORT ANSWER
If you’re looking for an easy way to record phone calls on your Xiaomi phone, there are a few different methods you can use. The first is to open the Phone app and select the Call Recorder button. From here, you can choose how long the call will be recorded (between 1 and 30 minutes), as well as whether or not you want to include audio from both sides of the conversation.
How do I record a call on Xiaomi phones?
The process is quite simple on most Xiaomi phones. Follow these steps:
1. Open the call you want to record and tap the Phone icon at the top of your screen.
2. Tap the Record icon at the bottom of your screen.
3. Tap the button in the middle of the screen to start recording.
4. Tap again on the button in the upper right corner to stop recording.
How to enable recording all calls automatically in Xiaomi MIUI?
By default, Call settings enable you to enable the Call recording automatic setting to enable phone calls to be automatically recorded. On the Call recording settings menu of the Call functionality, you can turn on Record calls automatically and select the Record call from the option (All numbers, Selected numbers).
Xiaomi Call settings option opens in the following two ways.
- Open the “Contact and dialer” app and tap on the setting icon from the top right corner.
- Open “Call settings” from the “Settings” app (Apps/System app settings/Call settings).
If you want to set up automatic call recording for individual numbers filtered by you, you have the option of clicking Custom list, Unknown numbers, and the directory.
Where is call recording saved in Xiaomi Redmi MI phones?
Recording calls to Xiaomi Redmi MI phones will be saved in the call record folder of the MIUI sound recorder with this path called – “MIUI/sound_recorder/call_rec”..
You can listen to previously saved call recordings of any phone numbers by following the steps.
- Open the phone number in the “Contact and dialer” app.
- Open Call history detail by tapping on the “Show more” text.
- Now, tap the “Recorded call” option.
- Play saved recordings.
More on this, you can also play your call recordings from the “Recorder” app’s “Recordings/Recorded calls” list.
Does the caller or receiver know that I am recording a call?
Certainly not. In our initial experiment, we found that the receiver was not notified of the phone call being recorded..
We conducted manual and automatic call testing with different durations of 5-10 seconds to see whether the recording feature would alert an opponent user and prepare a place for recording the call. But according to the study we encountered no alert voice or beep sounds that notify the party that the other party is recording the call.
Note: This testing result may not be accurate for different operators and devices.
NOTE: Can Snapchat detect recording
How to check if my Xiaomi phone supports call recording or not?
You can confirm whether the feature records calls or not from two locations by accessing the Xiaomi phone options. The first option is by navigating to Call Settings and the second is within the active call window.
If “Call recording on/off” or “Record active call” appears in the Caller ID settings or the keypad on the phone, then it indicates that your Xiaomi phone supports call recording.
In conclusion, Xiaomi phones have a built-in feature that allows users to record phone calls. To use this feature, open the Phone app and tap the three-dot menu in the top right corner. Then, select Record and start recording. When you’re finished, tap Stop and the recording will be saved to your phone’s storage.