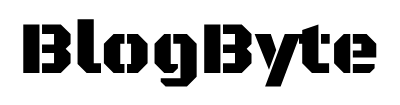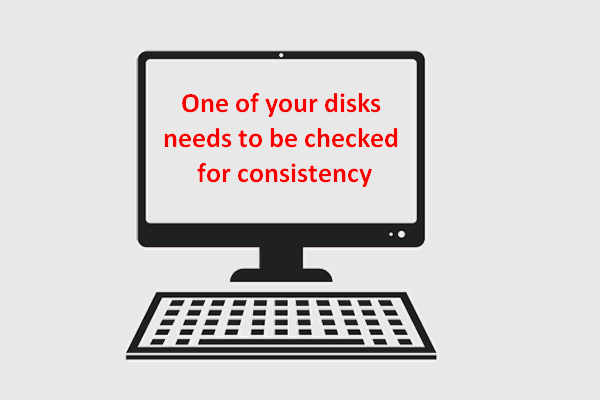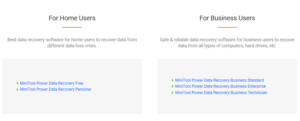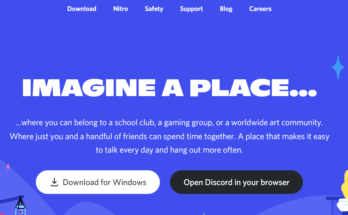The error message – One of your disks needs to be checked for consistency – appears from time to time on the computer; it makes people suffer because they don’t know what’s going on and how to fix the problem properly.
Quick navigation:
Most people will be scared to find that the system has not started as usual. Different types of error messages may appear on your computer screen. ” One of your disks needs to be checked for consistency “Is common.
Are you familiar with this error? Do you know what the best way to deal with this is? If you’re the victim of this problem, congratulations, you’ve come to the right place. In the following content of this article, I’ll show you how to handle Windows needs to check the disk consistency situation correctly (how to recover files after scanning the disk and how to fix the scan disk for consistency errors according to your needs )
You can jump directly to the paragraph you are interested in.
Error message – one of your disks needs to be checked for consistency
Situations, where Windows asks you to check the consistency of your hard drive, can be divided into two types:
- The disk scan can be completed automatically and completely. Then you can boot the system normally.
- The disk scan for consistency freezes, so you cannot start the computer successfully.
In this part, I will talk about them respectively and show how to work with CHKDSK deleted my data “Problem and how to get data from a hard drive that does not boot.
Files are missing after scanning the disk
When finding the “one of your disks needs to be checked for consistency” error, many users are likely to allow disk scanning to run to fix the problems they may think exist on the computer disk. Sometimes the verification process can be completed without problems, but sometimes this cannot be done. Well, does that mean everything goes well when the scan disk is completely completed and you start the computer successfully? Of course, you don’t!
Take this case:
Hi all. I just got this error when I turned on my computer: one of your disks needs to be checked for consistency. (G 🙂 The disk in question is one of two partitions (F: and G 🙂 from an old HD that I just inserted into my new system 3 days ago. It was working fine and was able to navigate through files until earlier. I let chkdsk run and it found some errors and orphaned files etc. Now, when I’m on Windows, on My Computer, F: shows space details etc. and G: it’s there, but it doesn’t show details. What do you suggest I do next? My operating system is on my new drive, so it’s not a problem.
This old record has been with me for 7 years, and I wonder if it might be failing. Also, I was changing the CPU before, could it have been due to this? EDIT: I just tried to access G: on My Computer, and after the green bar was full for a while, a message appeared saying: G: needs to be formatted before use. You want to format it now? I clicked No and an error message appeared saying: G: not accessible. Data error: Cyclic redundancy check. – asked by shank on SevenForums
Shank said he was on Windows and found that G: did not show details. When he tried to access G :, the message appeared, saying that G: needs to be formatted before using. In this case, it loses access to all files saved in G :, obviously. If any of these files are important to him, he will certainly make every effort to recover data after scan the disk.
Press any key to skip the disk check does not work
When Windows asks you to check disk consistency, some people also choose to reject this request. They prefer to press any key to skip the disk scan, as the prompt said. Still, how will you respond when one of your disks needs to be checked for locked consistency? Are you afraid of losing all the data saved on the current computer? Don’t worry, I have a way to help you recover data from the internal disk (see the next part )
Let’s see a specific case first:
I’m currently having a problem. Every time I boot my PC, the following message appears: Checking file system on C :. The file system type is NTFS. The volume label is ACER. One of your disks needs to be checked for consistency. You can cancel the disk scan, but it is strongly recommended that you continue. To skip the disc check, press any key in 1 second(s). This message counts backwards up to 1 second and freezes. I tried to leave him for four hours today when I went to school. I came home and it was still on the screen. Like I said, every time I turn on my computer, this message pops up and I’m forced to turn off the computer if I don’t press a key in time. I wonder if there is an alternative and recommended option to run this disk scan to avoid skipping this message at every startup. – presented by Sean1082 at SevenForums
Sean said that when the message counted up to 1 second, the process froze. So he left the computer opening. But when he got back from school four hours later, the computer was still stuck on the same screen. And every time he boots the computer, the same message appears. In cases like this, people will be wondering how they can avoid automatic scanning at startup and how to recover files after the disk scan has crashed.
Recover data from external hard drive
1 Choose a suitable edition of Power Data Recovery.
- If you’re concerned about performance, use test editing first.
- If you need to recover the data immediately but don’t have any special requirements, choose Personal Edition.
- If you need to recover data in a business environment, select a license for the business.
2. Download and install the data recovery software.
You must copy and paste your license key into the text box to register first if you are using advanced editing.
3. Choose the right disc type.
You need to specify the type of disk that needs to be checked. For example, to retrieve data from the local drive, you must click “This PC“.
4. Select the target drive to scan.
You’ll see a list of all available disks in the column you selected. At this point, you must select the one where the error message appears. Then click the “Scan” button in the lower right corner to start file detection.
5. Select the files you need to recover.
You can navigate through the scan results during or at the end of the scan. Make sure what files you need and check them to recover by pressing the “Save button.” Then set a storage path for them and click the “Okay” button to confirm your selection.
Attention: You cannot finish this step if you are using the evaluation edition. The following prompt window will appear to prevent you from continuing recovery. It would be better to buy a license if you really need to recover files found by the software.