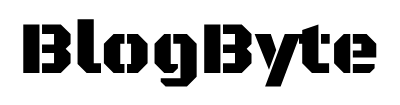Are you being bogged down by laggy, slow computer performance? Can’t keep up with the many tabs, programs and games you have open without everything slowing to a crawl? Here are a few simple ways to increase laptop/computer performance by increasing ram for free.
SHORT ANSWER:
Laptops run highly on RAM, so if you are going to increase the RAM of your laptop, then it is essential that you first remove all unwanted data and uninstall all unneeded applications. This will make sure that there is enough space for the new RAM in your laptop.
Why Increase RAM After All?
Ever wonder why your computer slows down when you have too many programs open and are trying to access files? Or why your operating system is so slow booting up? It’s because all of that information is temporarily stored in your computer’s memory, which you can think of as the digital equivalent of a kitchen countertop.
Trying to use a cutting board that’s too small for the number of ingredients you want to chop will result in more work for you and an inferior product. The same goes for your computer. If it doesn’t have enough memory, it has to work harder to store everything in its smaller storage space.
To make matters worse, if it can’t store the information in its slower hard drive, it has to pull it back into its memory over and over again.
The solution is simple: Increase your memory capacity by adding more RAM. RAM stands for random access memory and is the temporary space where your computer stores information that it’s currently working on. It’s also called “system memory” or “main memory.” Increasing the amount of RAM in your computer gives it more space to temporarily store information as you’re using programs and accessing files, making things run faster and smoother. If you’re looking for an easy way to speed up your PC/Laptop.
Increase RAM For Free
We all know that RAM is one of the most important components of a PC. It stores any data we are working on, and without it all of our data would be lost. But, what if you have limited space available and don’t want to buy an external device or spend money on your already existing RAM?
The answer would be simple: follow these steps to free up some space in your system! We give you some tips on how to reduce the amount of RAM you are using and also increase space without buying an external device. You do not have to follow the steps regularly. Most of the time, you can use them when in need, especially when you notice a problem.
Restart Your Device
This one step is familiar to all laptop and PC users. Of course, popularity is for a reason. Restarting the device completely clears the RAM and initiates the application processes all over again.
The process does not increase the maximum available RAM; however, it cleans unwanted processes running in the background, along with any system backlink that might have been broken.
Often when too many applications run in a system, it starts eating the memory. Restarting the computer regularly helps it from getting bogged down, especially if you are using it all the time.
Restarting your computer does more than just clears the junk files and prepares it for a fresh start.
In fact, restarting your computer regularly will help make sure it continues to run at peak performance.
The process of restarting your computer has many perks that you may find worth the effort.
Here’s what you can expect to get from this practice:
1. Clears up memory overloads and unnecessary files.
2. Restores the settings to their default values.
3. Eliminates all temporary files left behind by programs running in the background or applications like spyware, adware and viruses that may have infected your system without you knowing it.
4. Improves overall PC performance by clearing away unwanted processes running in the background.
5. Prevents data loss due to system crashes and freezes caused by conflicts in processing instructions while running multiple programs simultaneously.
6. Restarts programs that are stuck or frozen due to an error, thus preventing data loss due to a program crash or freeze-up.
Close Unwanted Applications
When using a laptop, it is common to have multiple applications open at once. However, it may sometimes happen that you accidentally open an unwanted application. For example, if you have Mozilla Firefox and Google Chrome icons side by side, you press on Mozilla Firefox while opting for Google Chrome as a browser. After that, when you start working on Google Chrome, you probably miss out on closing Mozilla Firefox, and suddenly after some time, the system starts restricting speed.
As such, a lot of applications unknowingly running in the background cause issues. Some of the common applications include a notepad, calculator, excel sheets, Microsoft Word documents, or too many browsers. You can probably go to the Task Manager by clicking on Control+Alt+Delete and end each of the application processes which are not required at the moment.
Monitor RAM Usage With Windows Tools
Monitoring RAM in Windows is as easy as clicking a few buttons. A simple shortcut is all you need to see how much memory your computer has and how it’s being used. The Task Manager allows you to see exactly what’s going on with the memory inside your PC.
This gives you a good idea of whether any programs or processes are slowing down the computer. You can also use the Task Manager to kill any unnecessary processes or end any frozen programs, which may be running in the background.
Here’s how to monitor your computer’s memory: Press “Control” + “Shift” + “Escape.” This will open the Task Manager. Click on “More details” if you don’t see any columns. Click on the Memory tab or click on “Processes” and then click on “Memory.” The memory column shows how much memory each application is using. If a program is taking up a lot of memory, this could be the source of your problems.
To fix this, simply kill that process by clicking on its name (or its icon) and then clicking “End task.” You can also select multiple processes at once by holding down Ctrl and clicking each one.* You can also use this tool to monitor how much free memory.
Use Lighter Applications
With so many applications running, it is difficult to keep track of the ones that are not needed. The best you can do is keep tabs on your computer’s performance.
For instance, if you notice that applications open more slowly and the overall system feels sluggish, it is a good indication that your RAM needs to be cleaned up. You can then set up a cron job or task scheduler to shut down programs at regular intervals.
However, this will also have a negative impact on your workflow if you often use programs that require RAM. For example, if you are an artist that creates multimedia artwork using several applications such as Photoshop and After Effects, it is important to keep them open until you finish your work.
Fortunately, you can use lighter alternatives when possible. Paint is a good option for minor edits while web apps like Pixlr are useful for quick fixes and image previews.
You can also bookmark open browser tabs to read them later. Once done, you can simply close them to free up the RAM.
Check For Virus
Be it a personal computer or a laptop, the most important consideration is to have an antivirus installed in them. This is because, as human beings, there are chances that viruses can attack your PC and make it useless and hog up a lot of RAM.
Type of Antivirus: Downloading any of the free antivirus software or subscribing for one will ensure that you are protected from such attacks. The bad thing about subscribing for one is that it involves a lot of money and the free ones are not so effective as those paid ones.
However, if you are looking to get one, you can visit this site here. It provides you with reviews on different antiviruses available in the market and helps you decide which one suits your needs better.
Conduct Regular Checks: A regular check-up of your system ensures that no viruses or malware is present on your PC. You can also install security software like ZoneAlarm, McAfee, Kaspersky, etc., to protect yourself from such attacks. It is advisable to scan your computer at least once a week with this security software and keep them updated with the latest virus definition files.
How Much RAM Do You Need For Your Laptop?
Your computer’s memory is one of the most important parts of your computer. It is what allows your computer to work faster, help you run programs, and open multiple applications at once. But do you really know the difference between memory and RAM? Or how much RAM do you need for your system to work smoothly? Memory is permanent storage. It allows data to be written and stored permanently.
Unlike RAM which works in a temporary manner, it lasts until the user erases it. RAM is temporary storage. It allows data to be retrieved and read instantaneously. When you close a program or open a new one, it gets loaded into the Random-Access Memory of the system, unlike being permanently written on a hard drive. The requirement of your RAM entirely depends on the performance of your system.
The amount of memory (RAM) that you need depends on your computer’s performance and its ability to run programs at once. Let us say that you have a dual-core processor with 4GB RAM running Windows 7 Home Basic operating system with no background apps running in the background and no other files open except for your word processing document with only 2 pages, then 2GB should be sufficient for you to work smoothly with no issues at all.
To Summarize
There you go several ways to increase the RAM in your laptop. Now you can enjoy a smooth performance while handling several programs in the background. You certainly won’t need to worry about checking memory usage and clearing off unnecessary data to get extra RAM.