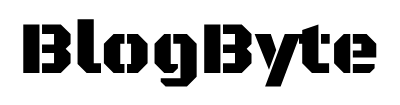Headphones are an essential part of any laptop user’s life. Whether you’re in a coffee shop and need to block out the noise, or just want to watch your favorite show without disturbing others around you, headphones can be extremely useful when trying to maintain privacy.
However, sometimes it seems like there is no sound coming from your headphones when they should be connected and working properly. This can lead to confusion and frustration as you try different things in order to fix the problem. In this blog post, we will discuss 10 fixes for why your laptop isn’t detecting headphones!
SHORT ANSWER:
1. Check the headphone jack for any hair, dust, or other obstructions
2. Try a different set of headphones to see if they work
3. Make sure your laptop’s sound is not muted and that the volume knob on the side of your computer is turned up
4. If you’re using an external speaker, make sure it’s plugged into the headphone jack on your laptop
5. Check to see if there are updates available for your audio driver software – this may fix any compatibility issues with new applications you’ve installed
6. Reboot your computer and try again after it has finished loading up all of its programs
10 Fixes for Why Your Laptop Isn’t Detecting Headphones
First method: Make sure your headphones are not the problem.
One of the most common reasons why a laptop is not detecting headphones is because there is something wrong with the headphones themselves. Try plugging in a different set of headphones into your laptop to see if they are working properly. If they are, then you know that it’s an issue with your original headphones and not your laptop.
Second method: Check the headphone jack for obstructions.
Another common reason why your laptop isn’t detecting headphones is that there is something blocking the headphone jack. This can be anything from a piece of hair to dust or dirt. Try using a cotton swab or your finger to clean out the headphone jack and see if that fixes the problem.
Third method: Make sure your laptop’s sound is not muted.
It’s possible that the reason why you’re not hearing any sound from your headphones is that the volume on your laptop has been turned all the way down or muted. To check if this is the case, look for a small speaker icon in the bottom right-hand corner of your screen. If it has a red dot next to it, then that means the audio is muted. Double click on the speaker icon and make sure that “Mute” is unchecked before clicking on “OK”.
Also Read: Top 5 SSDs Advantages and Disadvantages
Fourth method: Check to see if there are updates available for your audio driver software.
One potential fix for why your laptop isn’t detecting headphones could be because there are some updates available for your audio driver software. Check to see if there are any updates available and install them accordingly.
Fifth method: Reboot your computer and try again.
Sometimes all you need to do is reboot your computer in order for it to start detecting headphones properly. Try turning off your laptop, waiting a few seconds, and then turning it back on again. After the computer has finished loading up its programs, test the headphones to see if they’re working properly.
Sixth method: Update your BIOS software.
If none of the above methods have worked then you may want to consider updating your BIOS software. This is a more advanced solution but it could potentially fix the problem with your laptop not detecting headphones. BIOS (Basic Input/Output System) is the software that helps control your computer’s hardware. You can find more information about how to update your BIOS software on your laptop manufacturer’s website.
Seventh method: Uninstall and reinstall your audio driver software.
Another potential solution for why your laptop isn’t detecting headphones is to uninstall and then reinstall your audio driver software. This may fix any compatibility issues that you’re having with new applications you’ve recently installed on your computer. To uninstall the audio driver, go to “Control Panel” in the Start Menu, click on “Programs”, and then select “Uninstall a program”.
From there, scroll down until you see the name of your audio driver software and click on it to uninstall. After that, restart your computer and then download the latest version of your audio driver software from the manufacturer’s website. Once you’ve downloaded it, install it on your laptop by following the steps in this tutorial.
Eighth method: Update or roll back your BIOS if necessary.
Ninth method: Check for conflicts with other hardware devices attached to your computer (e.g., mouse)
If you’re still having trouble getting your laptop to detect headphones, then it’s possible that there is a conflict between the audio driver software and another hardware device attached to your computer. To rule this out, try disconnecting all other external devices (e.g., mouse, printer, etc.) from your laptop and see if that fixes the problem. If it does, then you know that there is a conflict with one of the other devices. Try reconnecting each device one at a time until you find the culprit and then contact the manufacturer for support.
Tenth method: Restore your system to an earlier point in time using System Restore.
If none of the above methods have worked and you’re starting to feel like giving up on your laptop, then you may want to consider restoring your system to an earlier point in time using System Restore. This is a last resort solution but it could potentially fix the problem. System Restore allows you to restore your computer back to a previous state without losing any of your data files or applications.
To do this, go to “Control Panel” in the Start Menu and click on “System and Security”. From there, select “Backup and Restore (Windows Vista)”. If you’re using Windows 10 then select “System Protection” from the list on the left-hand side of the window. Click on “Restore my computer to an earlier time” and then follow the instructions in the wizard.